Le panneau Environnement permet de paramétrer l’environnement extérieur de la scène. Il est accessible au moyen d’un clic gauche sur l’outil Environnement.

Le panneau Environnement se compose de l’héliodon et de sept rubriques qu’il est possible de déployer à l’aide d’un clic gauche sur leur intitulé : Localisation, Sol, Ombre solaire, Ciel, Nuages, Vent et Arrière-plans.
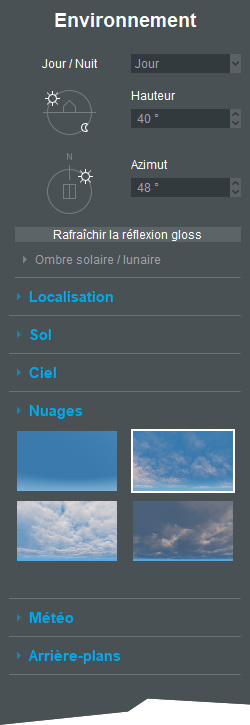
L’héliodon #
L’héliodon sert à définir le type d’éclairage extérieur naturel de la scène (diurne ou nocturne), et permet d’ajuster l’angle de la lumière provenant du soleil ou de la lune.
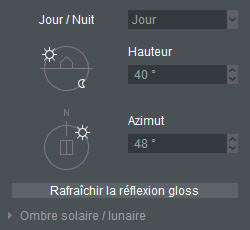
Jour/Nuit #
Cette liste déroulante permet de choisir la période d’éclairage naturel souhaitée pour l’ambiance de la scène.
- Jour permet d’appliquer une ambiance diurne s’étendant du lever au coucher du soleil.
- Nuit permet d’appliquer une ambiance nocturne s’étendant du coucher au lever du soleil, avec ciel étoilé. Il est entendu que le logiciel ne calcule pas les phases de la Lune. Par défaut, la lumière est celle d’une pleine Lune.
Hauteur #
Le schéma et le champ d’entrée numérique qui lui est contigu permettent de définir l’angle d’incidence de la lumière provenant du soleil ou de la Lune par rapport à la ligne d’horizon. Plus le soleil est bas, plus l’intensité lumineuse est faible ; plus le soleil s’approche du zénith, plus l’intensité lumineuse est forte. Dans tous les cas, la couleur du ciel s’adapte automatiquement à la hauteur choisie : à mesure que l’angle lumineux décline, le ciel de la scène prend des couleurs de coucher de soleil.
Tout déplacement des symboles du soleil ou de la Lune autour du cercle met automatiquement à jour le champ numérique qui le jouxte, et inversement. Toute variation de cet angle met automatiquement à jour l’éclairage extérieur de la scène et les ombres portées qui en résultent.
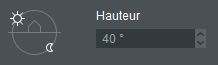
Le réglage de la hauteur du soleil ou de la Lune peut se faire de deux façons :
Méthode manuelle :
- Faites un clic gauche sur le symbole du soleil (ou de la Lune) et, tout en maintenant la pression sur le bouton gauche de la souris, déplacez le symbole le long du cercle. Dans la fenêtre de scène, l’éclairage de la scène s’ajuste en temps réel.
- Une fois la hauteur choisie, relâchez le bouton gauche de la souris. Le champ d’entrée numérique a automatiquement été mis à jour.
Méthode numérique :
- Entrez directement la valeur souhaitée dans le champ d’entrée au moyen du clavier.
- Cliquez sur les boutons fléchés situés à droite du champ d’entrée numérique pour augmenter ou réduire la valeur de l’angle d’un degré par clic.
Note :
Hauteur et Azimut dépendent des réglages effectués dans la rubrique Localisation (Latitude, Longitude, Date et Heure). Il est toutefois possible de les manipuler indépendamment de la localisation du projet.
Azimut #
Le schéma et le champ qui lui est lié permettent de définir l’angle d’incidence de la lumière provenant du soleil ou de la Lune par rapport au Nord. Toute variation de cet angle met automatiquement à jour l’éclairage extérieur de la scène et les ombres portées qui en résultent.
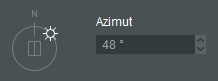
Le réglage de l’azimut du soleil ou de la Lune peut s’effectuer de deux façons :
Méthode manuelle :
- Faites un clic gauche sur le symbole du soleil (ou de la Lune) et, tout en maintenant la pression sur le bouton gauche de la souris, déplacez le symbole le long du cercle. Dans la fenêtre de scène, l’éclairage de la scène s’ajuste en temps réel.
- Une fois la hauteur choisie, relâchez le bouton gauche de la souris. Le champ d’entrée numérique a automatiquement été mis à jour.
Méthode numérique :
- Entrez directement la valeur souhaitée dans le champ d’entrée au moyen du clavier.
- Cliquez sur les boutons fléchés situés à droite du champ d’entrée numérique pour augmenter ou réduire la valeur de l’angle d’un degré par clic.
Note :
Hauteur et Azimut dépendent des réglages effectués dans la rubrique Localisation (Latitude, Longitude, Date et Heure). Il est toutefois possible de les manipuler indépendamment de la localisation du projet.
Rafraîchir la réflexion gloss #
Le bouton Rafraichir la réflexion gloss permet de mettre à jour le résultat de la réflexion de la lumière sur les objets et surfaces couvertes d’un matériau Gloss (Matériaux > Matières > Gloss).

La sous-rubrique Ombre solaire / lunaire #
Cette sous-rubrique sert à définir la qualité d’ombre globale souhaitée dans la scène.
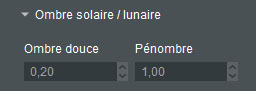
Ombre douce #
Ce champ d’entrée permet de définir la qualité de l’ombre. Une valeur égale à 0.00 produit une ombre nette. Plus cette valeur est élevée, plus le contour de l’ombre est adouci uniformément.

Pénombre #
La pénombre désigne la zone d’interception partielle d’un faisceau lumineux par un objet. Cette zone prend l’aspect d’un flou croissant entre la lumière et l’ombre à mesure que le faisceau s’éloigne de l’objet. Une valeur égale à 0.00 ne produit aucun effet de pénombre. Plus la valeur inscrite est grande, plus la zone de pénombre est large.
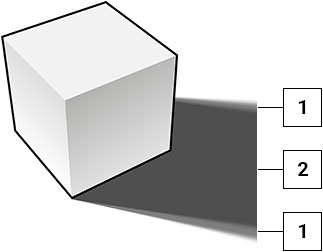
- Pénombre
- Ombre

La rubrique Localisation #
Cette rubrique permet de renseigner le logiciel sur la géolocalisation du projet affiché dans la fenêtre de scène et indiquer la date et l’heure souhaitées afin d’obtenir un rendu automatique et précis, en temps réel, de la luminosité naturelle et des ombres portées.
Elle comprend quatre champs de paramètres : Ville, Latitude, Longitude et Date.
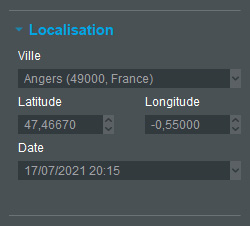
Note :
Avant d’importer le modèle 3D d’un projet dans APCRender+, il est important de s’assurer qu’il a préalablement été orienté par rapport au Nord dans le logiciel ayant servi à sa modélisation. Dans le cas contraire, APCRender+ appliquera l’orientation par défaut du projet, considérant que le Nord se situe en haut de l’écran d’une vue 2D du logiciel ayant servi à cette modélisation.
Ville #
Ce champ d’entrée permet d’indiquer le nom de la localité où le projet doit se situer. Grâce à l’autocomplétion dont il bénéficie, la saisie des premières lettres du toponyme souhaité est suffisante pour qu’APCRender+ propose alors une liste de noms commençant par ces lettres. Cette liste est accessible au moyen d’un clic gauche sur la petite flèche située à droite du champ d’entrée.
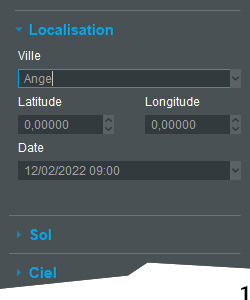
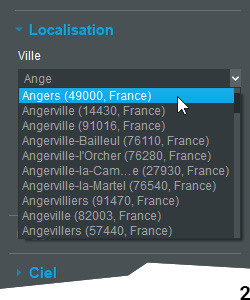
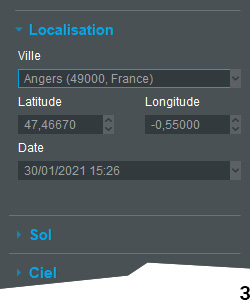
Définir une localisation #
- Cliquez dans le champ d’entrée Ville, et entrez les premières lettres de la ville de localisation du projet. Vous pouvez aussi entrer directement le code postal.
- Cliquez sur le bouton fléché, situé à droite du champ Ville, pour déployer la liste des villes correspondant aux premières lettres ou au code postal saisis, et sélectionnez celle qui convient.
- Une fois la ville choisie, son nom s’affiche en entier dans le champ Ville, suivi de son code postal et du nom du pays. Les champs Latitude et Longitude sont alors automatiquement mis à jour.
Note :
Les valeurs de Latitude et de Longitude correspondent aux coordonnées de référence de la commune choisie. Pour obtenir les coordonnées plus précises du terrain sur lequel s’inscrit le projet à traiter, il est possible d’utiliser un GPS, un site internet ou une application de cartographie (Google Maps ou le Géoportail de l’IGN, par exemple). La variation d’angle entre les coordonnées de référence de la ville et celles du terrain concerné par le projet est généralement très faible, voire infime. Elle dépend essentiellement de la superficie de la commune concernée et, par voie de conséquence, de l’éloignement entre le point de référence de cette commune et le terrain lui-même.
Latitude et Longitude #
Ces champs d’entrée permettent de définir la valeur angulaire du point de référence du projet par rapport à l’équateur et au méridien de Greenwich.
Si le nom de la commune a déjà été renseigné dans le champ Ville situé au-dessus, APCRender+ en affiche automatiquement la latitude et la longitude de référence. Il est possible d’entrer des valeurs angulaires plus précises en se référant à un GPS, à un site ou à une application de cartographie.
Latitude
Ce champ d’entrée permet de définir la valeur angulaire du point de référence du projet par rapport à l’équateur.
Longitude
Ce champ d’entrée permet de définir la valeur angulaire du point de référence du projet par rapport au méridien de Greenwich.
Date #
Ce champ de sélection permet de définir des conditions précises d’éclairage naturel du projet dans la fenêtre de scène et le rendu des images fixes ou animées, suivant une date et une heure déterminées. Toute modification de la date et de l’heure met automatiquement à jour la luminosité de la vue dans la fenêtre de scène.
Par défaut, à l’ouverture d’un nouveau projet, la date et l’heure indiquées dans le champ de sélection correspondent à celles de l’ouverture de ce projet.
Note :
Le réalisme de l’éclairage naturel d’une vue dépend des valeurs de Latitude et de Longitude choisies pour le projet dans la fenêtre de scène.
Choisir une date #
Un clic gauche sur le bouton fléché situé à droite du champ de sélection Date permet d’afficher le calendrier.
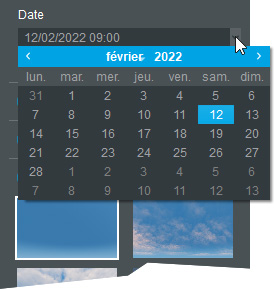
Changer de jour
Le changement de jour se fait au moyen d’un clic gauche sur le jour souhaité dans la grille hebdomadaire du calendrier.
Changer de mois
Il existe deux moyens permettant de changer le mois affiché dans le champ de sélection Date :
- Un clic sur les flèches blanches, situées de part et d’autre du champ en surbrillance bleue, permet d’avancer (flèche droite) ou de reculer (flèche gauche) d’un mois dans le temps.
- Un clic sur le nom du mois permet d’ouvrir une liste déroulante contenant les douze mois de l’année et dans laquelle, grâce à un second clic gauche, il est possible de sélectionner le mois souhaité.
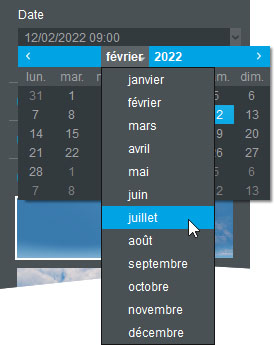
Changer d’année
Dans le champ en surbrillance bleue, il est possible de cliquer sur le chiffre de l’année afin de le transformer en champ d’entrée, puis d’utiliser l’un des moyens suivants :
- Entrer un nouveau chiffre au moyen du clavier.
- Utiliser les petits boutons fléchés situés à droite du champ pour avancer dans le temps (flèche Haut) ou reculer (flèche Bas).
- Utiliser les touches fléchées Haut (avancer dans le temps) et Bas (reculer) du clavier.
- Utiliser la molette de la souris pour avancer ou reculer dans le temps.
Changer d’heure
Le changement d’heure se fait au moyen d’un clic gauche sur le champ de sélection Date pour l’activer, puis d’utiliser l’un des moyens suivants :
- Sélectionnez le chiffre de l’heure au moyen de la souris et entrez un nouveau chiffre compris entre 00 et 23, puis procédez de même pour les minutes avec un nouveau chiffre compris entre 00 et 59.
- Sélectionnez le chiffre de l’heure au moyen de la souris et utilisez les flèches Haut et Bas du clavier pour avancer ou reculer dans le temps, puis faites de même pour les minutes.
- Sélectionnez le chiffre de l’heure au moyen de la souris et utilisez la molette de la souris pour avancer ou reculer dans le temps, puis faites de même pour les minutes.
Note :
Lors du changement de minutes, il est possible d’avancer ou de reculer de 10 minutes à la fois en utilisant les raccourcis Ctrl+flèches Haut ou Bas, ou Ctrl+molette de la souris (voir aussi : Les raccourcis clavier).
La rubrique Sol #
La fenêtre de scène se divise en deux parties : le sol et le ciel. Le sol n’a pour but que de créer une ligne d’horizon dans la fenêtre de scène et une base pour le projet à aménager, ce qui le distingue du terrain en 3D constitutif du projet lui-même.
Par défaut, le sol de la scène d’APCRender+ est couvert d’une texture d’herbe combinée à une couleur. Cette rubrique rassemble les commandes permettant de modifier l’apparence du sol en lui choisissant une nouvelle couleur et en affichant ou masquant la texture d’herbe.
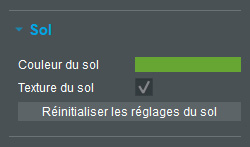
Couleur du sol #
Un clic gauche sur le rectangle de couleur permet d’ouvrir la palette Couleur du sol grâce à laquelle il est possible soit de choisir une nouvelle teinte parmi celles qui sont proposées, soit d’en composer une au moyen de la palette mise à disposition ou des champs d’entrée Rouge, Vert et Bleu.
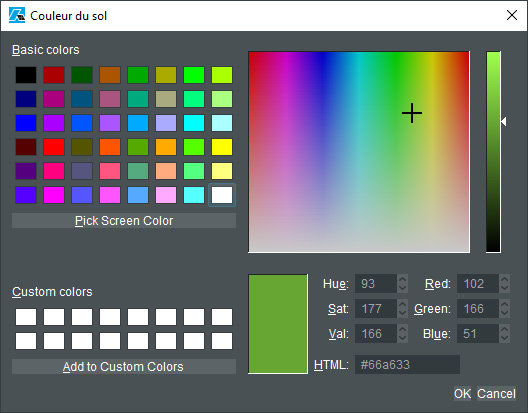
Texture du sol #
Lorsqu’elle est cochée, cette case permet d’afficher la texture d’herbe couvrant le sol extérieur d’APCRender+. Lorsqu’elle est décochée, la texture est masquée et le sol n’est plus couvert que de sa couleur en aplat.
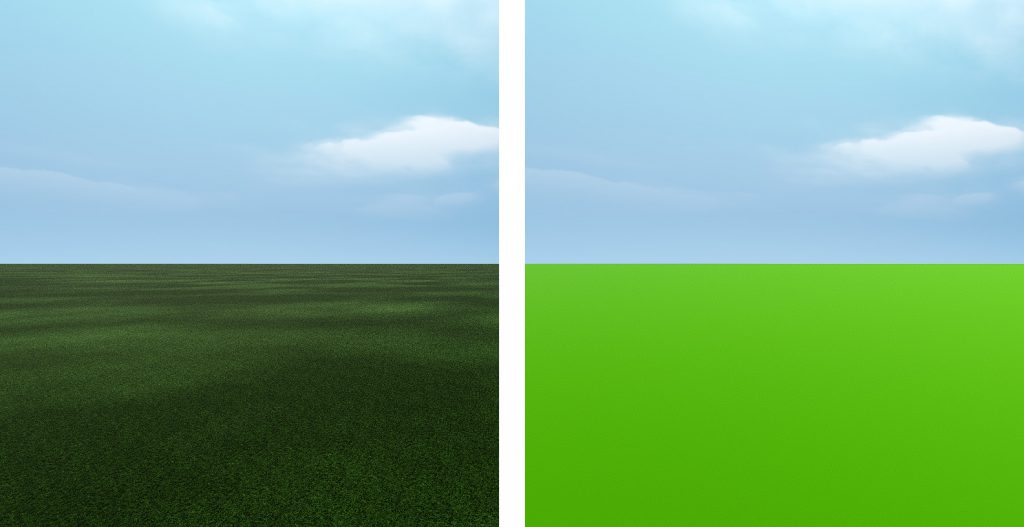
Réinitialiser les réglages du sol #
Si la couleur du sol a été modifiée et la texture d’herbe désactivée, un clic gauche sur ce bouton permet de retrouver le sol dans son état d’origine.
La rubrique Ciel #
Cette rubrique permet de régler la couleur du ciel selon qu’il s’agit d’une scène de plein jour ou de coucher de soleil, ainsi que l’intensité de l’ambiance lumineuse ainsi produite.
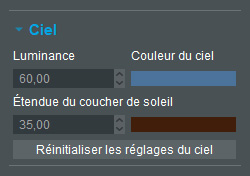
Luminance #
La luminance correspond à l’intensité de la réflexion lumineuse du ciel sur les surfaces du projet. Plus la luminance est élevée, plus les surfaces réfléchissent cette lumière. Le réglage de cette valeur peut s’avérer particulièrement intéressant pour ajuster l’ambiance lumineuse naturelle des scènes d’intérieur. La valeur choisie doit être comprise entre de 0.00 et 99.00.
Couleur du ciel #
Un clic gauche sur le rectangle de couleur permet d’ouvrir la palette Couleur du ciel grâce à laquelle il est possible soit de choisir une nouvelle teinte parmi celles qui sont proposées, soit d’en composer une au moyen de la palette mise à disposition ou des champs d’entrée Rouge, Vert et Bleu.
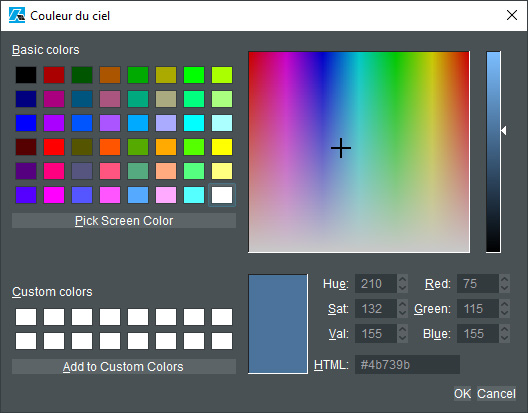
Note :
Luminance et Couleur du ciel ont un effet immédiat sur la luminosité ainsi que sur la coloration ambiantes du projet, et en particulier sur le réalisme des vues d’intérieur pour lesquelles un ciel plus gris et clair (voir ci-dessous, à droite) sera préférable à un ciel bleu (voir ci-dessous, à gauche).

Étendue du coucher de soleil #
Les réglages effectués grâce à ces deux champs permettent de définir l’aspect du ciel (hors nuages) au moment du coucher de soleil.
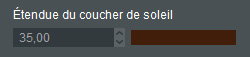
Le champ d’entrée numérique permet de définir le pourcentage d’étendue du coucher de soleil autour de la scène. Plus la valeur choisie est faible, plus le coucher de soleil se concentre autour de sa seule clarté ; plus la valeur est grande, plus le rougeoiement s’étend sur la périphérie de la scène. La valeur choisie doit être comprise entre 0.00 et 99,99.
Un clic gauche sur le champ de sélection colorimétrique permet d’ouvrir la palette Couleur du coucher de soleil grâce à laquelle il est possible soit de choisir une nouvelle teinte parmi celles qui sont proposées, soit d’en composer une nouvelle grâce à la palette mise à disposition ou des champs d’entrée Rouge, Vert et Bleu.
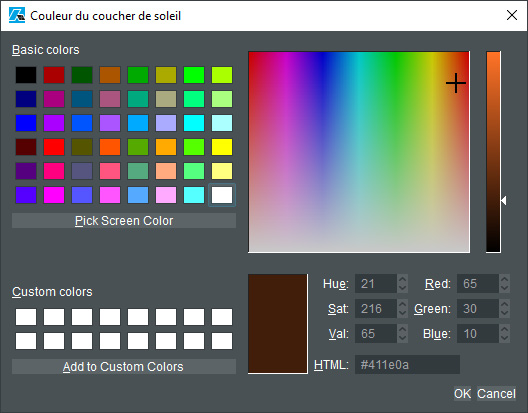
La rubrique Nuages #
Cette rubrique rassemble les commandes permettant d’ajouter (ou non) des nuages dans la scène à partir de quatre modèles prédéfinis et de plusieurs réglages grâce auxquels il est possible d’en faire varier l’aspect : Contraste, Diffusion, Bruit et Densité.
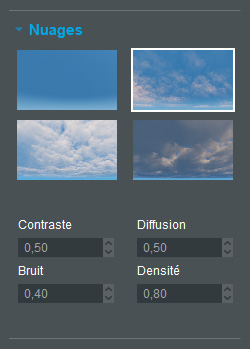
Les modèles de nuages prédéfinis #
APCRender+ propose quatre modèles de couverture nuageuse : ciel clair, ciel peu nuageux, ciel nuageux et ciel très nuageux.
Chaque modèle dispose d’une vignette d’aperçu permettant de l’identifier facilement. Un clic gauche sur l’une d’elles applique automatiquement le type de nuages correspondant dans la scène et modifie sa luminosité en conséquence : plus le ciel est nuageux, plus l’ambiance est sombre.
Grâce aux réglages Contraste, Diffusion, Bruit et Densité situés juste en dessous, il est possible de faire varier l’apparence de la couverture nuageuse de chaque modèle, à l’exception de Ciel clair.
Note :
L’ajustement des réglages Contraste, Diffusion, Bruit et Densité n’affecte pas tous les modèles de couverture nuageuse de la même façon.
Contraste #
Ce champ d’entrée permet d’ajuster la répartition lumineuse des nuages, c’est-à-dire la différence de luminosité entre leurs parties claires et leurs parties sombres suivant leur densité. Plus la valeur indiquée dans le champ est basse, plus les nuages s’assombrissent. Inversement, plus le contraste est élevé, plus les nuages s’éclaircissent. La valeur choisie doit être comprise entre 0,00 et 1,00.
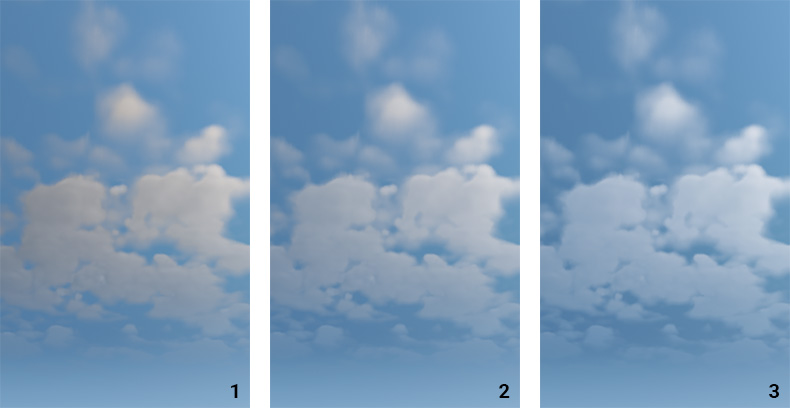
- Contraste : 0,00 / Diffusion : 0,25
- Contraste : 0,50 / Diffusion : 0,25
- Contraste : 1,00 / Diffusion : 0,25
Note :
La modification du contraste se remarque mieux quand la valeur Diffusion est basse.
Diffusion #
Ce champ d’entrée permet d’ajuster la propriété de diffusion de la lumière à travers la nébulosité. Plus la valeur indiquée dans le champ est basse, plus la lumière reste circonscrite au soleil : les nuages s’assombrissent. Inversement, plus la diffusion est élevée, plus la lumière est diffractée à travers la nébulosité : les nuages s’éclaircissent et semblent s’étendre dans le ciel. La valeur choisie doit être comprise entre 0,00 et 1,00.
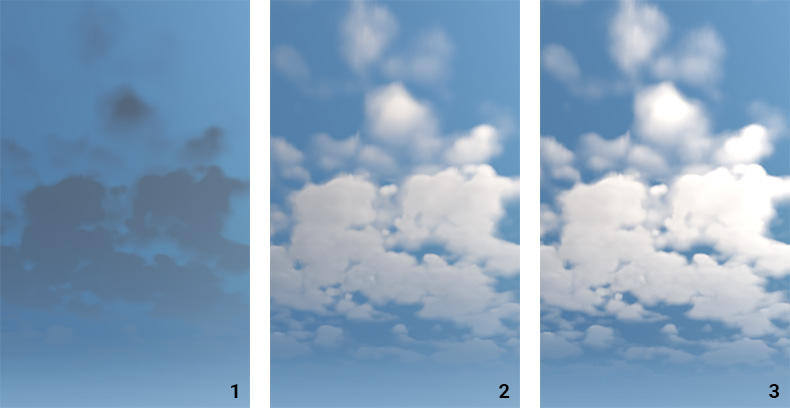
- Diffusion : 0,00 / Contraste : 0,25
- Diffusion : 0,50 / Contraste : 0,25
- Diffusion : 1,00 / Contraste : 0,25
Note :
La diffusion est d’autant plus forte que la valeur de contraste est élevée.
Bruit #
Ce champ d’entrée permet d’ajuster la granularité des nuages. Plus la valeur indiquée dans le champ est basse, plus les nuages sont épais, granuleux et étendus. Inversement, plus le bruit est élevé, plus les nuages paraissent diffus et lisses. La valeur choisie doit être comprise entre 0,00 et 1,00.
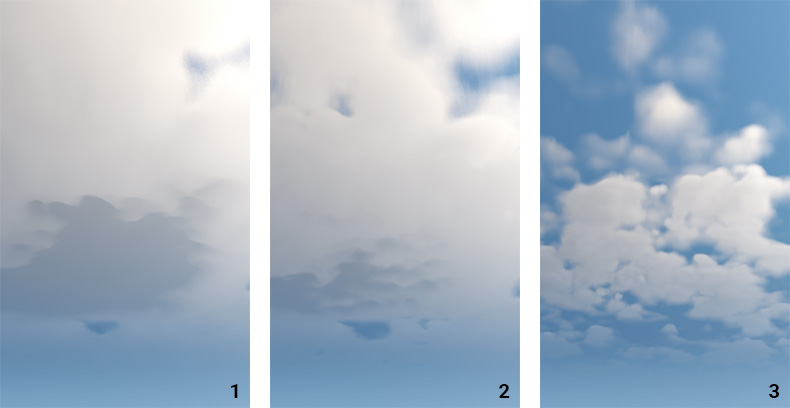
- Bruit : 0,00 / Densité : 0,00
- Bruit : 0,50 / Densité : 0,00
- Bruit : 1,00 / Densité : 0,00
Densité #
Ce champ d’entrée permet de régler la densité de la couverture nuageuse. Plus la valeur indiquée dans le champ est basse, moins les nuages sont épais voire présents dans le ciel suivant le modèle sélectionné. La valeur choisie doit être comprise entre 0,00 et 1,00.
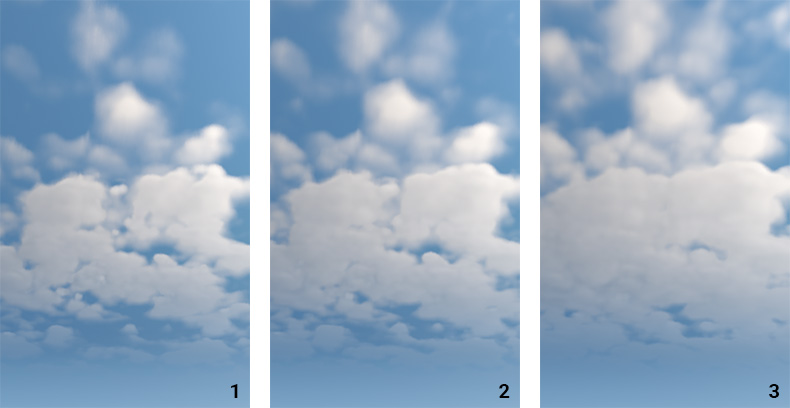
- Densité : 0,00 / Bruit : 1,00
- Densité : 0,50 / Bruit : 1,00
- Densité : 1,00 / Bruit : 1,00
La rubrique Météo #
APCRender+ permet de simuler les précipitations naturelles que sont la pluie et la neige, ainsi que le souffle du vent. Ces effets sont visibles en temps réel dans la fenêtre de scène.
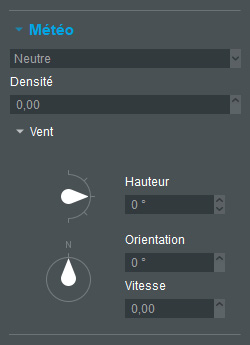
Pluie ou Neige #
Cette liste déroulante permet de choisir le type de précipitation à afficher dans la scène :
- Neutre, sélectionnée par défaut, n’affiche aucune précipitation.
- Pluie permet d’afficher une chute de gouttes d’eau dont la quantité, réglable dans le champ d’entrée Densité situé en dessous, autorise la simulation de pluies légères ou d’averses.

- Neige permet de simuler des chutes de flocons dans la scène, dont la quantité est réglable dans le champ d’entrée Densité situé en dessous.

Note :
La pluie et la neige s’orientent et s’inclinent automatiquement sous l’effet du vent.
Densité #
Ce champ d’entrée permet d’indiquer la densité des gouttes de pluie ou des flocons de neige à afficher simultanément à l’écran. La valeur choisie doit être comprise entre 0.00 et 10,00.
La sous-rubrique Vent #
Cette sous-rubrique rassemble les commandes permettant d’activer le vent dans la scène. Celui-ci déclenche alors le déplacement des nuages, l’animation des mouvements ondulatoires de l’eau et de la végétation. La puissance du vent a une incidence sur la vitesse de déplacement des nuages dans le ciel ainsi que sur l’inclinaison des précipitations de pluie ou de neige. Lorsqu’il est activé, l’effet de vent est visible en temps réel dans la fenêtre de scène et permet d’en augmenter le réalisme. Il est possible de régler la hauteur, l’orientation et la vitesse du vent.
Un clic gauche sur l’intitulé de la sous-rubrique permet d’ouvrir celle-ci ; le clic gauche suivant permet de la fermer.
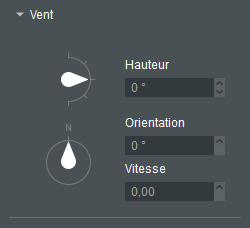
Hauteur #
Le schéma et le champ qui lui est contigu permettent de définir l’angle d’incidence du vent dans la scène. Une valeur de 0° indique un vent soufflant horizontalement ; un angle positif compris entre 0° et 90° correspond à un vent ascensionnel, tandis qu’une valeur négative comprise entre 0° et -90° produit un vent de type gravitationnel.
Tout mouvement de rotation exercé sur l’aiguille du schéma met automatiquement à jour le champ numérique qui le jouxte, et inversement.
Le réglage de la hauteur du vent peut s’effectuer de deux façons :
Méthode manuelle
- Faites un clic gauche sur l’aiguille du schéma et, tout en maintenant la pression sur le bouton gauche de la souris, faites-la pivoter autour de son axe.
- Une fois la hauteur choisie, relâchez la pression exercée sur le bouton gauche de la souris. Le champ d’entrée numérique a automatiquement été mis à jour.
Méthode numérique
- Cliquez dans le champ d’entrée situé à droite du schéma, et saisissez la valeur souhaitée à l’aide du clavier.
- Ou cliquez sur les boutons fléchés situés à droite du champ d’entrée numérique pour augmenter ou réduire la valeur de l’angle d’un degré par clic.
Note :
Il est possible que l’incidence de la hauteur du vent sur les nuages soit plus ou moins perceptible dans la scène, car elle dépend en grande partie du modèle de nuages choisi et des réglages effectués sur ceux-ci dans la rubrique Nuages.
Orientation #
Le schéma et le champ qui lui est lié permettent de définir l’angle d’incidence du vent dans la scène par rapport au nord :
- Un angle de 0° indique un vent du nord
- Un angle de 90° indique un vent d’est
- Un angle de 180° indique un vent du sud
- Un angle de 270° indique un vent d’ouest.
La direction donnée au vent est actualisée en temps réel dans la fenêtre de scène. Ce réglage peut s’effectuer de deux façons :
Méthode manuelle
- Faites un clic gauche sur l’aiguille du schéma et, tout en maintenant la pression sur le bouton gauche de la souris, faites-la pivoter autour de son axe.
- Une fois l’orientation choisie, relâchez la pression exercée sur le bouton gauche de la souris. Le champ d’entrée numérique a automatiquement été mis à jour.
Méthode numérique
- Cliquez dans le champ d’entrée situé à droite du schéma, et saisissez la valeur souhaitée à l’aide du clavier.
- Ou cliquez sur les boutons fléchés situés à droite du champ d’entrée numérique pour augmenter ou réduire la valeur de l’angle d’un degré par clic.
Vitesse #
Ce champ d’entrée permet de définir la vitesse du vent dans la scène suivant une valeur comprise entre 0,00 (vitesse nulle) et 15,00 (vent très fort). Dès que la vitesse est supérieure à 0,00, les nuages commencent à se déplacer en temps réel dans la fenêtre de scène selon les paramètres de Hauteur et d’Orientation choisis dans les champs correspondants.
Le réglage de la vitesse du vent peut s’effectuer de plusieurs façons :
- Cliquez dans le champ d’entrée, et saisissez la valeur souhaitée à l’aide du clavier.
- Ou cliquez sur les boutons fléchés situés à droite du champ d’entrée numérique pour augmenter ou réduire la vitesse des nuages d’une unité par clic.
La rubrique Arrière-plans #
APCRender+ permet d’ajouter des images d’arrière-plans, ou fonds de scènes, destinées à créer un environnement réaliste autour du projet.
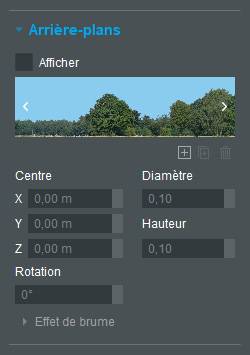
Un arrière-plan est une texture détourée de paysage à 360°, et appliquée sans raccord sur un cylindre transparent. APCRender+ autorise la mise en place de plusieurs cylindres concentriques autour du projet afin d’accentuer l’effet de profondeur de la scène.
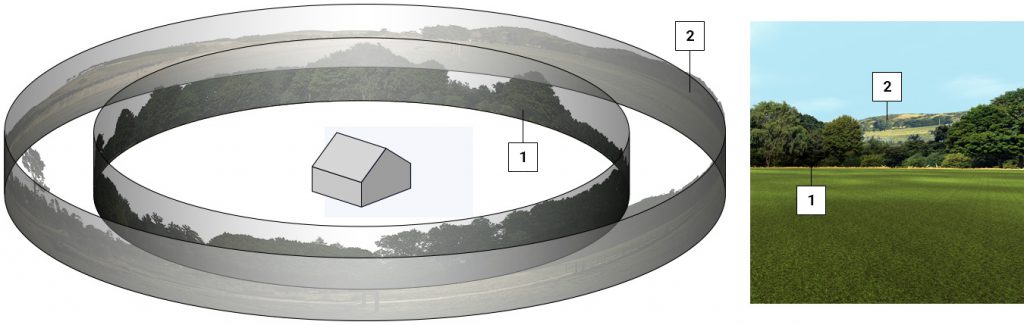
Chaque cylindre peut être dimensionné et pivoté selon les besoins de la scène ou de la composition des rendus.
Limite d’utilisation des arrière-plans
Le réalisme d’une scène utilisant des arrière-plans reste convaincant tant que la caméra ne s’éloigne pas trop d’une hauteur d’œil humain. Plus la caméra s’élève, plus le bord du premier cylindre texturé risque de devenir visible, rompant ainsi l’effet de profondeur de la scène. Pour masquer le bord du cylindre il est possible, par exemple, de placer des végétaux en 3D entre ce cylindre et la caméra.
Afficher #
Lorsqu’elle est cochée, cette case permet d’afficher l’arrière-plan dans la scène. L’arrière-plan n’est immédiatement visible que si une image de paysage au moins a déjà été choisie au moyen de la commande Ajouter arrière-plan située sous la fenêtre d’aperçu.
Note :
Il est possible de choisir des arrière-plans différents pour chaque vue enregistrée dans le projet.
La fenêtre d’aperçu #
Quatre paysages d’arrière-plans sont actuellement disponibles : forêt, vallée, ville et zone suburbaine.
Les flèches blanches situées à gauche et à droite de la fenêtre d’aperçu permettent de passer d’un paysage à l’autre.
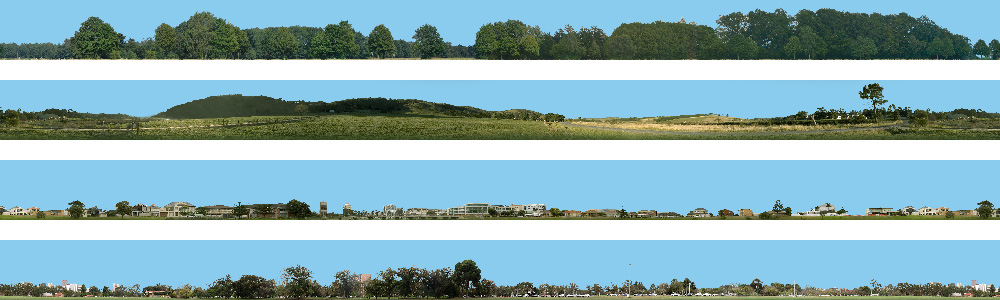
Avec l’aide de la souris, il est possible de faire défiler horizontalement le paysage affiché dans la fenêtre d’aperçu. Deux méthodes l’autorisent :
- Faites un clic dans la fenêtre d’aperçu et, tout en maintenant la pression sur le bouton gauche de la souris, effectuez une translation horizontale simple vers la droite ou vers la gauche.
- Faites un clic dans la fenêtre d’aperçu et, tout en pressant le bouton gauche de la souris, donnez une impulsion dans la direction voulue (vers la gauche ou vers la droite) puis relâchez aussitôt la pression exercée sur le bouton de la souris : sous l’effet de l’inertie, l’aperçu défile pendant quelques secondes dans la fenêtre.
La barre de commandes des arrière-plans #
Trois commandes permettent de composer l’arrière-plan d’un projet dans la fenêtre de scène :
Ajouter arrière-plan #

Cette commande permet d’ajouter un arrière-plan dans la scène et dans la liste des arrière-plans choisis.
Chaque nouvel arrière-plan est nommé Sans titre par défaut. Un clic gauche sur sa désignation permet de le renommer. Chaque arrière-plan peut être affiché ou masqué individuellement dans la scène en cliquant sur le bouton Visibilité se trouvant à droite de son intitulé dans la liste.
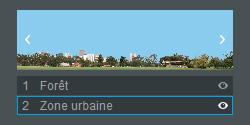
Dupliquer arrière-plan #

Cette commande permet de copier l’arrière-plan sélectionné dans la scène. Par défaut, tout arrière-plan copié porte le même nom suivi de (copie). Un clic gauche sur sa désignation permet de le renommer.
Supprimer arrière-plan #

Cette commande permet d’effacer de la scène l’arrière-plan sélectionné.
Centre #
L’arrière-plan est une image cylindrique placée, par défaut, au centre de la scène. Les champs d’entrées X, Y et Z permettent de déplacer l’arrière-plan sélectionné du centre de la scène vers le centre géométrique du projet.
Diamètre #
Ce champ d’entrée permet de régler l’étendue du cylindre d’arrière-plan dans la scène. La valeur exprimée est une échelle de grandeur. Plus la valeur est grande, plus la paroi du cylindre s’éloigne du projet situé en son centre.
La valeur doit être comprise entre 0.00 et 99,99. Le diamètre par défaut est de 1,00.
Hauteur #
Ce champ d’entrée permet de régler la hauteur du cylindre d’arrière-plan dans la scène. La valeur exprimée est une échelle de grandeur. Plus la valeur est grande, plus l’arrière-plan est étiré verticalement.
La valeur doit être comprise entre 0,00 et 99,99. La hauteur par défaut est de 1,00.
Note :
Afin de conserver une échelle d’affichage homothétique de l’arrière-plan dans la scène, il est conseillé d’appliquer le même rapport de proportions entre Diamètre et Hauteur.
Rotation #
Ce champ d’entrée permet de faire pivoter l’arrière-plan autour de son axe afin d’ajuster le paysage selon les besoins de composition des images de rendus.

La sous-rubrique Effet de Brume #
Cet effet atmosphérique peut être ajouté pour accroître l’impression de profondeur de la scène et de distance entre le projet et les arrière-plans, ainsi qu’entre les arrière-plans eux-mêmes.
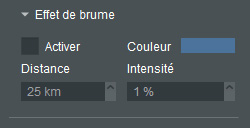
Activer #
Lorsqu’elle est cochée, cette case permet d’afficher l’effet de brume dans la scène.
Couleur #
Un clic gauche sur le rectangle de couleur permet d’ouvrir la palette Couleur de la brume grâce à laquelle il est possible soit de choisir une nouvelle teinte de brume parmi celles qui sont proposées, soit d’en composer une au moyen de la palette mise à disposition ou des champs d’entrée Rouge, Vert et Bleu.
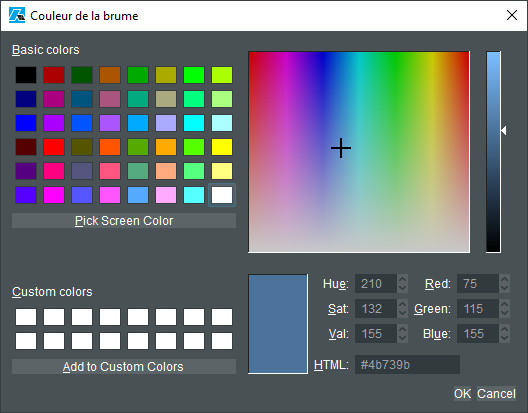
Distance #
Ce champ d’entrée permet de régler la distance à partir de laquelle l’effet de brume est visible dans la scène. La distance par défaut est de 25 kms.
Intensité #
Ce champ d’entrée permet de régler l’intensité de l’effet de brume. Plus la valeur choisie est forte, plus l’arrière-plan se perd dans la brume.
la valeur choisie doit être comprise entre 1% et 100%. L’intensité par défaut est de 1%.
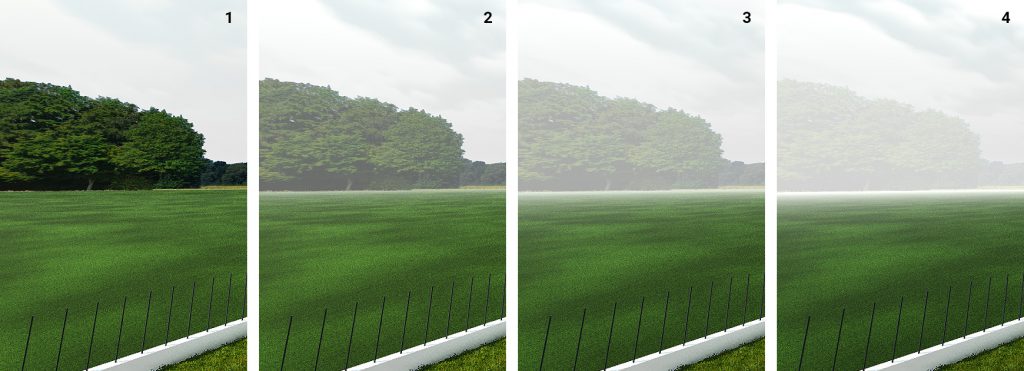
- Effet de brume inactif
- Effet de brume léger : Intensité = 20 % / Couleur : RVB = 97, 97, 97
- Effet de brume modéré : Intensité = 25 % / Couleur : RVB = 97, 97, 97
- Effet de brume intense : Intensité = 30 % / Couleur : RVB = 97, 97, 97




