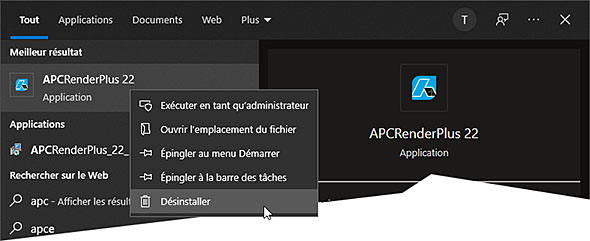Téléchargement d’APCRender+ #
Après avoir vérifié la configuration minimum de l’ordinateur sur lequel le logiciel doit être installé, le fichier d’installation et les bibliothèques complémentaires peuvent être téléchargés depuis le site internet d’EDICAD (Espace client > Patches & upgrades). Trois fichiers exécutables sont nécessaires :
Généralement, les fichiers téléchargés s’enregistrent dans le répertoire Téléchargements de Windows.
Note :
Si une erreur réseau survient en cours de téléchargement, il est recommandé de désactiver votre antivirus le temps de recommencer l’opération.
Installation d’APCRender+ #
Avant l’installation #
- Assurez-vous d’avoir une connexion Internet stable.
- Assurez-vous d’avoir un compte Windows administrateur.
- Désactivez tous les logiciels antivirus et pare-feu jusqu’au terme de l’installation, car ils peuvent en affecter le processus et empêcher l’activation de la clé de protection du logiciel.
Procédure d’installation #
Pour une installation complète, il est indispensable de commencer par celle du logiciel. L’installation des bibliothèques d’objets et de matériaux s’effectuera dans un second temps.
Installation du programme #
- Faites un double-clic sur le fichier d’installation APCRenderPlus_XX_X.X_Setup.exe pour lancer le processus d’installation du logiciel.
- Sélectionnez la langue utilisée par l’assistant d’installation et le logiciel, et cliquez sur OK pour valider.
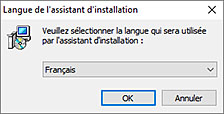
- À l’invite de la boîte de dialogue Bienvenue dans l’assistant d’installation d’APCRender+, cliquez sur le bouton Suivant.
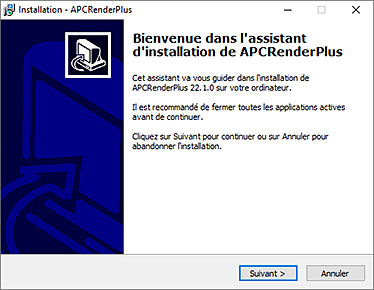
- La boîte de dialogue Dossier de destination qui s’affiche indique l’emplacement proposé par défaut pour l’installation du logiciel. En cliquant sur le bouton Parcourir…, vous pouvez choisir un autre dossier d’installation. Cliquez sur Suivant pour valider votre choix.
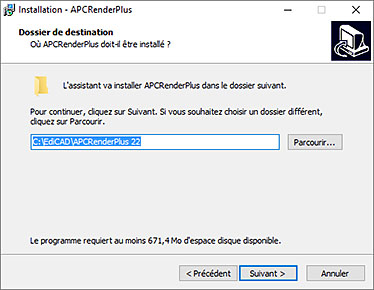
- Dans la boîte de dialogue Sélection du dossier du menu Démarrer qui s’affiche ensuite, le dossier EdiCAD est proposé par défaut pour l’installation des raccourcis du programme. Vous pouvez choisir un autre dossier en cliquant sur le bouton Parcourir… Validez votre choix en cliquant sur Suivant.
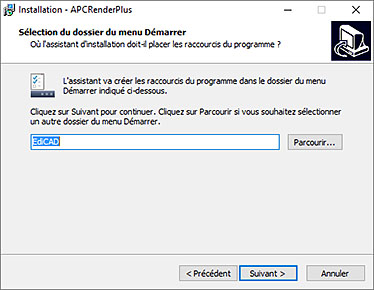
- La boîte de dialogue Tâches supplémentaires qui suit propose de créer une icône de raccourci vers le logiciel sur le Bureau de votre ordinateur. Décochez cette case si vous ne souhaitez pas ajouter l’icône d’APCRender+ sur votre Bureau. Cliquez sur Suivant pour valider votre choix.
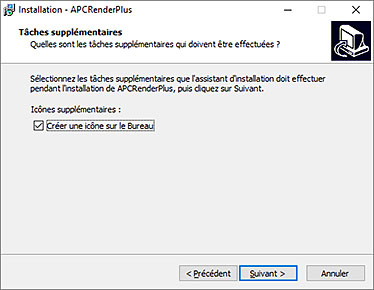
- La boîte de dialogue Prêt à installer qui s’affiche alors récapitule les différents choix effectués lors des étapes de préparations d’installations précédentes. Vous pouvez utiliser le bouton Précédent si vous souhaitez modifier l’un des réglages effectués jusque là. Cliquez sur Installer pour lancer l’installation.
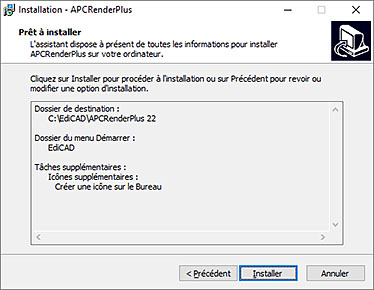
- L’installation du programme peut prendre quelques minutes. La barre de progression, en vert, indique l’état d’avancement de l’installation. Il est encore possible de suspendre l’installation en cliquant sur le bouton Annuler.
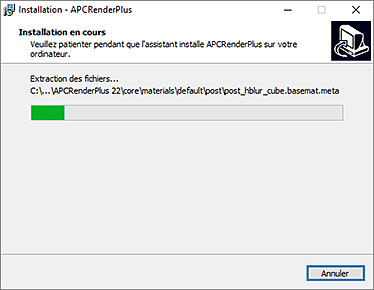
- Une fois l’installation terminée, la boîte de dialogue Fin de l’installation d’APCRender+ s’affiche et propose l’exécution immédiate du logiciel. Décochez cette option, et cliquez sur Terminer.
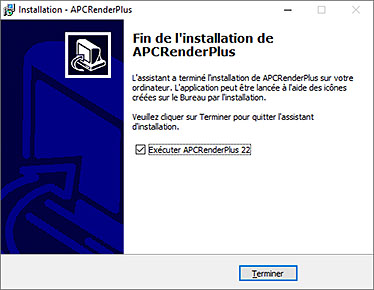
Installation des bibliothèques d’objets et de matériaux #
APCRender+ doit obligatoirement être installé avant les bibliothèques d’objets et de matériaux. En revanche, aucun ordre d’installation n’est préconisé pour les bibliothèques. La procédure d’installation des bibliothèques est similaire pour les objets et les matériaux, elle-même identique à celle du programme.
Faites un double-clic sur le fichier d’installation de la bibliothèque de matériaux APCRenderPlusStdMatLib_X.X_setup.exe pour lancer son installation, puis procédez de la même façon que pour l’installation du programme.
Une fois la bibliothèque de matériaux installée, faites un double-clic sur le fichier APCRenderPlusStdObjLib_X.X_Setup.exe pour lancer l’installation de la bibliothèque d’objets, et procédez comme décrit précédemment.
Activation de la clé de protection #
APCRender+ dispose de deux types de protection : le dongle USB (clé physique), et l’e-Dongle (clé dématérialisée).
Note :
Le mode de protection par dongle USB n’est plus livré depuis janvier 2021.
Activation par e-Dongle #
L’e-Dongle est la clé de protection dématérialisée d’APCRender+.
Si vous utilisez APCRender+ avec ArchiTECH.PC #
- Ouvrez le logiciel ArchiTECH.PC.
- Entrez le code client inscrit sur votre bon de livraison dans les quatre champs correspondants.
- Cliquez sur Ok pour valider.
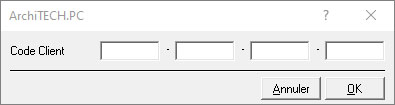
- Une fois le code saisi, celui-ci sera automatiquement récupéré lors des prochaines ouvertures du logiciel.
Si vous utilisez APCRender+ seul #
- La boîte de dialogue Nouvelle clé de produit s’affiche lors de la première ouverture du programme.
- Entrez le code client inscrit sur votre bon de livraison dans les quatre champs correspondants.
- Cliquez sur Ok pour valider.
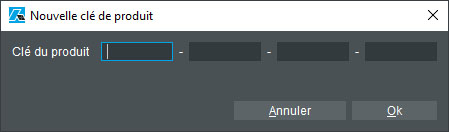
Activation par dongle USB #
Ce mode de protection n’est plus livré depuis janvier 2021. Néanmoins, pour les utilisateurs disposant encore de celui-ci :
- Connectez la clé à un port USB de votre ordinateur.
- Faites un clic droit sur le menu Démarrer de Windows, situé à gauche de la barre des tâches, et choisissez Rechercher dans le menu contextuel qui s’affiche.
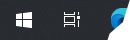
- Inscrivez Edicad à l’aide du clavier dans le champ de recherche.
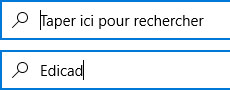
- Dans la liste des meilleurs résultats s’affichant au-dessus du champ de recherche, cliquez sur EdiCAD Dongle 6 pour ouvrir l’application.
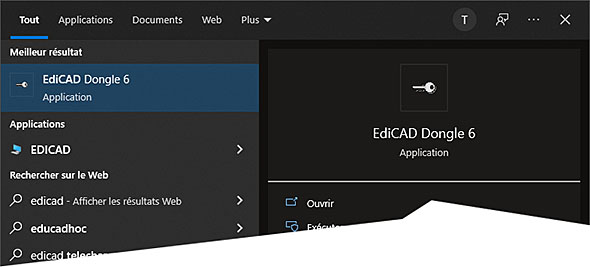
- Dans Edicad Dongle 6, cliquez sur le bouton Récupérer le code par internet afin d’actualiser l’échéance de la clé. Lorsque cela est fait, l’intitulé du bouton devient Code récupéré.
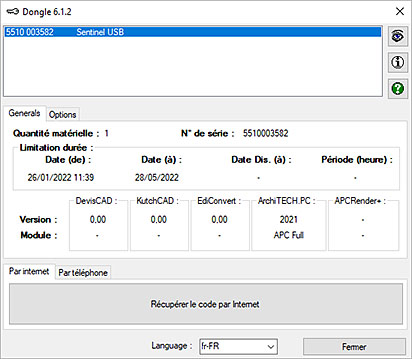
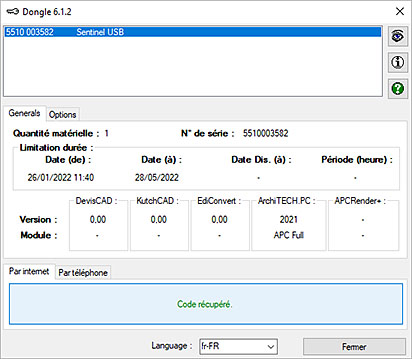
- Cliquez sur le bouton Fermer pour quitter EDICAD Dongle 6. APCRender+ peut alors être exécuté.
Désinstallation d’APCRender+ #
- Faites un clic droit sur le menu Démarrer de Windows, situé à gauche de la barre des tâches, et choisissez Rechercher dans le menu contextuel qui s’affiche.
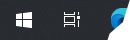
- Inscrivez APCRenderPlus à l’aide du clavier dans le champ de recherche.

- Faites un clic droit sur le nom du logiciel inscrit dans la liste des meilleurs résultats, et choisissez Désinstaller dans le menu contextuel qui s’affiche.