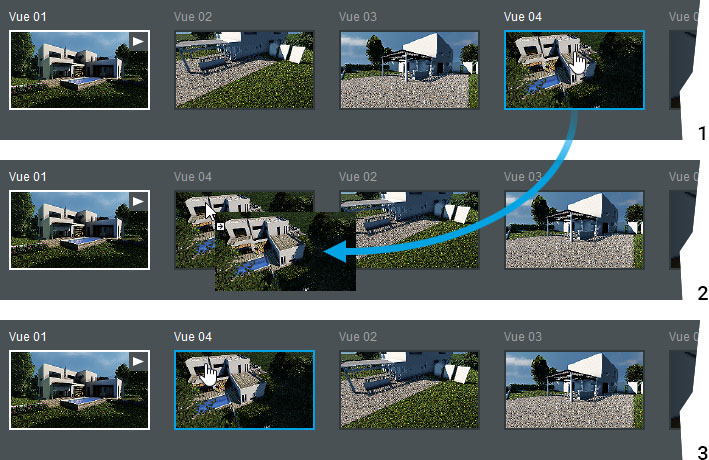Quand il est affiché, ce bandeau occupe la partie inférieure de l’écran. Il rassemble les vignettes des différentes vues d’un même projet (les vues par défaut, ainsi que les vues enregistrées par l’utilisateur), et permet de charger ces vues à tout moment dans la fenêtre de scène.
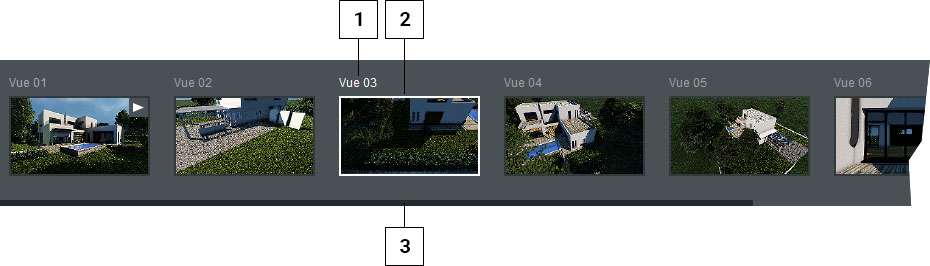
- Nom de la vue
- Vignette d’aperçu
- Barre de défilement horizontal
Les vues par défaut #
Lors de l’ouverture d’un nouveau projet, APCRender+ génère automatiquement six vues génériques : une vue en perspective, une vue de dessus, et une vue par point cardinal (Sud, Est, Ouest et Nord). La vue en perspective est activée par défaut.

Note :
Assurez-vous que le projet importé dans APCRender+ a bien été préalablement orienté par rapport au Nord dans le logiciel ayant servi à sa modélisation, sans quoi les indications de vues Sud, Est, Ouest et Nord seront inexactes.
Les commandes de vues #
Les commandes permettant de gérer l’affichage du bandeau de vues, ainsi que les vues elles-mêmes, se trouvent dans la barre de commandes située au-dessus de la fenêtre de scène.
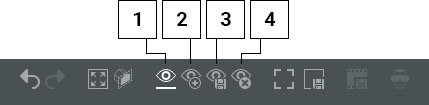
- Afficher le bandeau de vues
- Ajouter une vue
- Enregistrer la vue
- Effacer la vue
Afficher le bandeau de vues #

Cette commande permet d’afficher ou de masquer le bandeau de vues dans la partie basse de l’espace de travail. Quand le bandeau est affiché, un clic sur cette commande permet de le masquer ; quand il est masqué, un clic sur cette commande permet de l’afficher. À la première ouverture du programme, le bandeau de vues est visible par défaut.
Ajouter une vue #

Un clic sur cette commande permet de créer une nouvelle vue de la scène en cours. Une vignette de vue affichant un cliché de la scène s’ajoute alors aussitôt dans le bandeau de vues.
Enregistrer la vue #

Cette commande permet d’enregistrer les modifications effectuées dans la vue en cours d’affichage. La vignette d’aperçu de la scène est alors automatiquement mise à jour dans le bandeau de vues.
Chaque vue enregistrée intègre plusieurs paramètres qui lui sont propres :
- La position de la caméra et de sa cible.
- L’exposition et l’angle de vue (focale)
- la profondeur de champ
- L’effet de rendu choisi
- L’effet starburst
- L’aspect des nuages et la météorologie (pluie, neige, vent)
- La position du soleil et la géolocalisation
- L’aspect du sol
- L’arrière-plan
- L’animation
- L’activation ou non des lumières
Tous ces paramètres peuvent différer d’une vue à l’autre.
Effacer la vue #

Un clic sur cette commande permet d’effacer la vue en cours d’affichage. Un message d’avertissement s’affiche alors à l’écran pour demander confirmation de cette suppression. Si la réponse est positive, la vue est alors retirée du bandeau.
Activation d’une vue #
Un clic gauche sur un nom ou une vignette d’aperçu dans le bandeau de vues permet d’activer la vue correspondante dans la fenêtre de scène. Le nom et le cadre de la vue active s’affichent alors en surbrillance blanche.
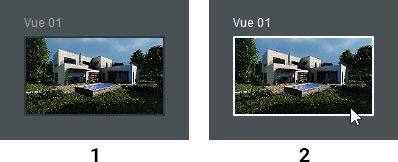
- Vue inactive
- Vue activée
Vue associée à une séquence d’animation #
Toute séquence d’animation créée à partir d’une vue du projet est identifiable dans le bandeau de vues grâce à un pictogramme de lecture vidéo placé dans le coin supérieur droit de la vignette de vue concernée.
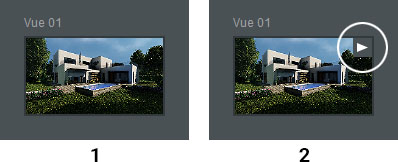
- Vue sans séquence d’animation
- Vue contenant une séquence d’animation
Renommer une vue #
Les vues présentes dans le bandeau peuvent être renommées :
- Supposons que vous souhaitiez renommer la Vue 01.
- Cliquez sur le nom de la vue pour accéder au champ de titre.
- Entrez le nouveau nom de la vue.
- Pressez la touche Entrée du clavier pour valider la saisie.

Déplacement d’une vue #
Il est possible de déplacer les vues à l’intérieur du bandeau pour, par exemple, rassembler celles qui vous semblent les plus importantes :
- Cliquez sur la vignette de vue qui doit être déplacée. Son cadre et son nom s’affichent en surbrillance.
- Tout en maintenant le bouton gauche de la souris enfoncé, déplacez la vue jusqu’à l’endroit de votre choix. Durant cette manipulation, la vignette de vue reste accrochée au pointeur de la souris.
- Une fois la vignette de vue à l’endroit souhaité, relâchez le bouton gauche de la souris.