L’écran de travail est l’espace constitué des différents outils et fonctionnalités répartis en colonnes, panneaux et barres de commandes organisés autour de la fenêtre de scène.
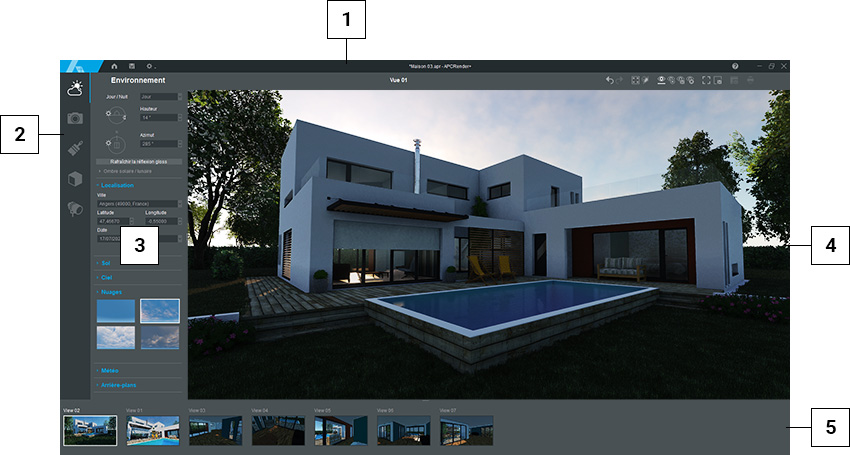
- Barre de titre
- Colonne d’outils
- Panneau de réglages
- Fenêtre de scène
- Barre de vues
La barre de titre #
Cette barre occupe la partie supérieure de l’écran. Elle est identique à la barre de titre de l’écran d’accueil et comprend :

- la commande d’accès à l’écran d’accueil du logiciel
- la commande d’enregistrement du fichier en cours
- le menu déroulant des options
- le nom du fichier en cours d’utilisation
- la commande d’accès à l’aide en ligne
- les boutons de réduction, restauration/agrandissement et fermeture du logiciel
Le menu déroulant Options #
Ce menu déroulant dispose de commandes agissant sur certains aspects généraux de l’utilisation du logiciel.
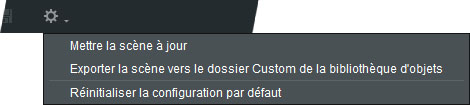
Mettre la scène à jour #
Cette option, disponible uniquement pour les projets issus de logiciels tiers, permet de récupérer la maquette 3D modifiée et de la réintégrer dans APCRender+. La scène préalablement configurée conserve tous ses paramètres (matériaux, objets…) à l’exception des éléments modifiés par le logiciel tiers. Le type de fichier disponible à l’ouverture dans APCRender+ dépend du format de fichier d’origine. En conséquence, il n’est possible d’ouvrir que des fichiers au même format que celui qui est ouvert dans APCRender+.
Note :
Il est important de veiller à ce que le format de fichier utilisé pour la mise à jour d’une scène dans APCRender+ soit identique à celui du fichier utilisé lors de la création de cette scène.
Exporter la scène vers le dossier Custom de la bibliothèque d’objets #
Cette commande permet d’enregistrer tout le contenu d’une scène dans le dossier Custom de la bibliothèque d’objets Cette option permet d’enregistrer toute la scène dans le dossier Custom des objets en une seule fois. Son usage peut être multiple et permet, par exemple, d’enregistrer un bâtiment en tant qu’objet qui pourra alors être employé dans une nouvelle scène avec un ou plusieurs autres bâtiments (ensemble immobilier, lotissement pavillonnaire, etc.). Cette option permet également de créer de nouveaux objets ou des ensembles d’objets tels que des environnements paysagers avec des arbres, des arbustes…
Réinitialiser la configuration par défaut #
L’option de réinitialisation rétablit l’affichage par défaut de la colonne d’outils et des panneaux de réglages s’ils ont été déplacés.
La colonne d’outils #
Cette colonne occupe la partie gauche de l’écran et contient les différents outils indispensables à la mise en scène, à la préparation et aux réglages des projets.
APCRender+ dispose de cinq outils permettant de réaliser l’ensemble des actions de réglages et d’aménagement de la scène contenant le projet 3D : Environnement, Caméra, Matériaux, Objets et Lumières. Ces outils sont rassemblés dans la colonne située à gauche de l’écran.
Un clic gauche sur l’icône de l’outil souhaitée permet d’accéder aux fonctionnalités correspondantes et rassemblées dans le panneau de réglages qui lui est contigu. L’icône de l’outil sélectionné apparait en surbrillance.

Note :
Il est possible de modifier la disposition des outils à l’intérieur de la colonne, et déplacer la colonne elle-même ailleurs dans l’espace de travail du logiciel. Pour cela, veuillez consulter la page Personnalisation de l’espace de travail.
Les panneaux de réglages #
Chaque outil dispose d’un panneau qui lui est contigu. Ce panneau de réglage permet de paramétrer ses conditions d’utilisation afin d’enrichir la mise en scène du projet. Il y a deux types de panneaux dans APCRender+ :
- Les panneaux de réglages permettant de configurer les paramètres techniques de la scène : Environnement et Caméra.
- Les bibliothèques permettant l’aménagement du projet lui-même dans la scène : Matériaux, Objets et Lumières.
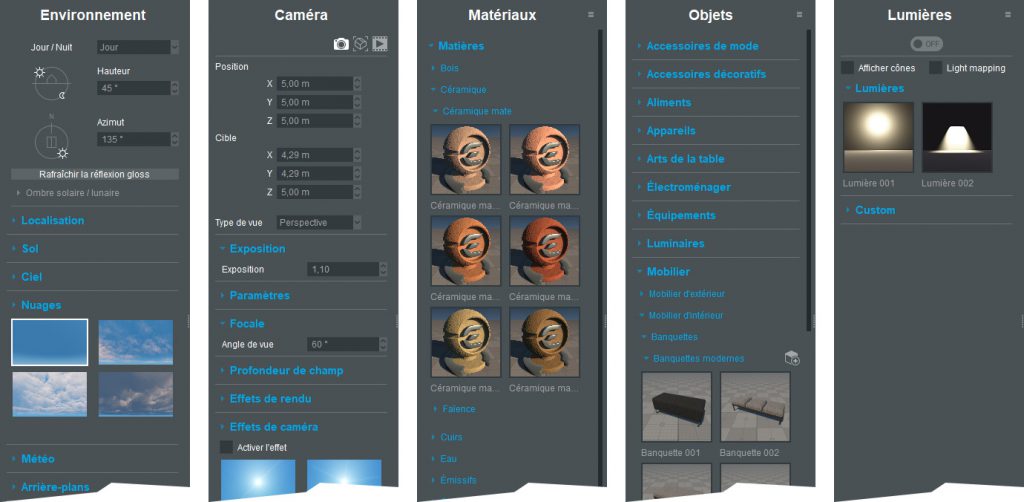
La fenêtre de scène #
Cette fenêtre occupe la plus grande partie de l’écran et permet d’afficher la scène contenant le projet 3D ; de contrôler les réglages d’environnement et de caméra ; de s’y déplacer en 3D et en temps réel ; d’ajouter des objets et des matériaux dans le projet.
La partie supérieure de cette fenêtre affiche le nom de la vue en cours ainsi qu’une barre de commandes destinées à la gestion des vues, l’enregistrement d’images de rendus fixes ou animées et les visites 3D au moyen d’un casque VR.
Voir aussi : La fenêtre de scène
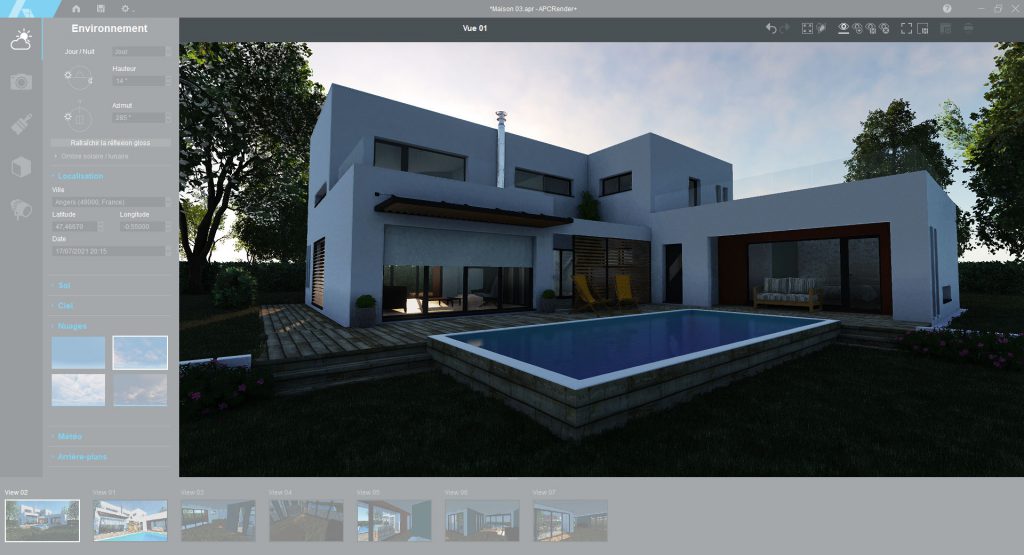
Le bandeau de vues #
Situé en bas de l’écran de travail, le bandeau de vues rassemble les vignettes d’aperçus des différentes vues du projet affiché dans la fenêtre de scène. Un clic gauche sur une vignette d’aperçu permet d’afficher le projet dans les conditions choisies pour cette vue. Par exemple, une première vue peut montrer une scène d’extérieur jour ; la deuxième vue, une scène d’intérieur nuit, etc.
Quand un nouveau projet est ouvert dans APCRender+, le bandeau de vues propose six vues par défaut : une vue en perspective (Vue) et cinq vues géométrales (Vue de dessus, Sud, Est, Ouest et Nord). Il est possible d’ajouter autant de vues qu’il est nécessaire pour l’aménagement et la visualisation d’un projet. Les vues peuvent être dupliquées, effacées, renommées et réorganisées dans le bandeau.
Voir aussi : Le bandeau de vues





