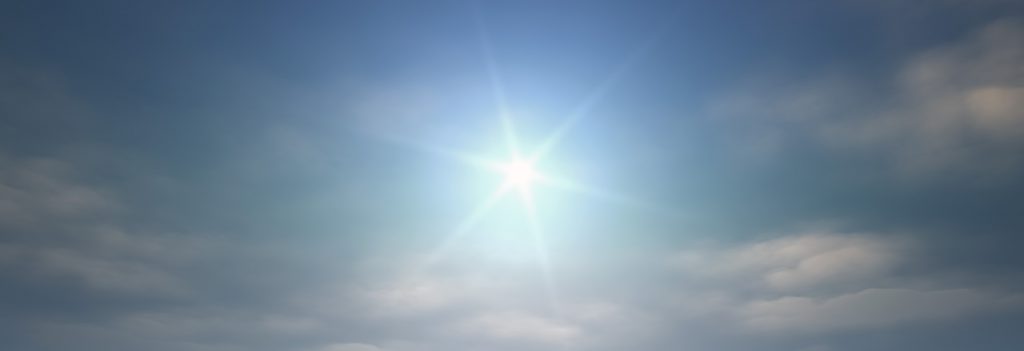Le panneau Caméra rassemble les commandes de réglages de la caméra depuis sa localisation dans la scène, jusqu’à certains effets de traitement de l’image, en passant par les réglages de luminosité, de contraste, de profondeur de champ ou de focale.

La caméra d’APCRender+ est destinée à trois types d’utilisations et de rendus : les images fixes, les images animées (séquences vidéo) et les insertions paysagères. Le panneau Caméra est accessible au moyen d’un clic gauche sur l’outil Caméra.
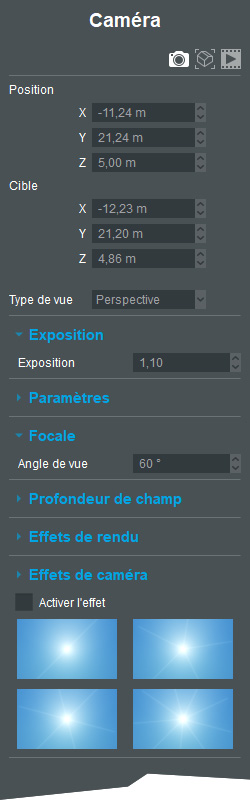
La barre de fonctionnalités #
Cette barre rassemble les boutons de commandes des trois utilisations possibles de la caméra.
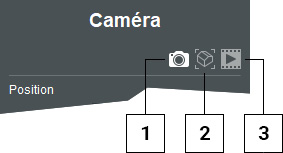
- Caméra standard
- Insertion paysagère
- Animation
La caméra standard #
Activée par défaut, la caméra standard rassemble tous les réglages de base de la caméra : la position de l’observateur et celle de la cible ; l’angle de vue (focale) ; l’exposition ; la luminosité ; la saturation ; le contraste ; la profondeur de champ, etc.
L’insertion paysagère #
Cette fonctionnalité de la caméra permet d’incruster précisément un projet dans une photo afin de simuler l’intégration de celui-ci dans son environnement immédiat.
L’activation de cette fonctionnalité ouvre la boîte de dialogue Insertion paysagère disposant des outils nécessaires pour l’alignement précis d’un projet sur une photographie du site en arrière-plan et le détourage des éléments de premier plan.
Voir aussi : Le panneau Caméra (Insertion paysagère)
L’animation #
Cette fonctionnalité permet d’enregistrer des séquences vidéo en mettant en scène la caméra dans des déplacements le long de parcours établis autour et/ou à l’intérieur des projets.
L’activation de cette fonctionnalité ouvre la timeline de la séquence vidéo en préparation pour y définir la chronologie du parcours de la caméra sous la forme d’images-clés.
La caméra standard #
La caméra standard d’APCRender+ est la caméra activée par défaut. Grâce à elle, il est possible de visualiser le projet, de vérifier son aménagement lors de la mise en place du mobilier et l’application des matériaux, et de le visiter à l’aide d’un casque VR. Les réglages dont elle dispose s’appliquent aussi bien pour le rendu d’images fixes que de séquences vidéo.
Position et Cible #
Bien qu’il soit plus simple de déplacer la caméra manuellement, à l’aide de la souris et des touches fléchées du clavier, ces champs d’entrée permettent d’ajuster numériquement sa position dans le projet, et celle de sa cible (ce que regarde l’observateur). Tout mouvement de la caméra dans la fenêtre de scène met automatiquement à jour les coordonnées X, Y et Z des champs d’entrée Position et Cible. Inversement, toute modification de ces coordonnées agit automatiquement sur la position de la caméra et/ou de sa cible.
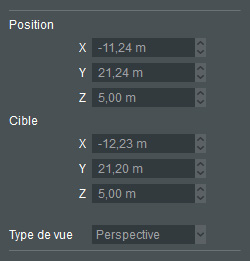
Type de vue #
Cette liste déroulante permet de choisir l’un des types de vues disponibles pour l’affichage du projet à l’écran : la vue en perspective ou la vue orthographique. Par défaut lors de la création d’une nouvelle vue, le logiciel propose la vue en perspective.
Perspective #
Le type de vue Perspective correspond au mode d’affichage par défaut des projets dans la fenêtre de scène. Il correspond à la représentation naturelle de l’espace tridimensionnel, avec sa profondeur géométrique, dans laquelle deux lignes horizontales parallèles semblent converger en fuyantes vers un point de fuite commun situé sur la ligne d’horizon.

Orthographique #
La perspective orthographique est un type de perspective linéaire, à l’instar des perspectives axonométrique ou isométrique. Dans ce cas, les fuyantes sont parallèles car le point de fuite est situé à l’infini, et la taille des objets à l’écran ne varie pas en fonction de la distance qui les sépare.

La rubrique Exposition #
L’exposition est la quantité de lumière captée par la caméra. Plus la quantité de lumière indiquée est grande, plus l’image paraît surexposée ; plus la quantité de lumière est faible, plus l’image paraît sous-exposée. Pour les zones trop claires d’une image surexposée, on parle de zones brûlées, tandis que pour les zones trop sombres d’une image sous-exposée on parle de zones bouchées.
Cette rubrique permet de faire varier la quantité de lumière captée par la caméra suivant qu’il s’agit de scènes d’extérieur ou d’intérieur, ou de scènes peu ou très lumineuses.
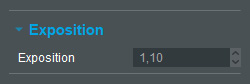
Exposition #
Ce champ d’entrée permet d’indiquer la valeur d’exposition de la caméra à la lumière de la scène. La valeur choisie doit être comprise entre 0,00 et 10,00. Par défaut, elle est de 1,50.



Note :
Selon qu’il s’agit d’une scène d’extérieur jour très ensoleillée ou de nuit, ou d’une scène d’intérieur jour avec des murs blancs ou, au contraire, de couleur sombre, les réglages d’exposition de la caméra doivent être ajustés. Le principe de base est simple : obtenir une image bien exposée consiste à faire en sorte qu’elle ne paraisse ni trop sombre ni trop claire.
La rubrique Paramètres #
Cette rubrique rassemble les commandes permettant d’ajuster la qualité de l’image affichée dans la fenêtre de scène.
Ces réglages s’apparentent à ceux que proposent les logiciels spécialisés dans le traitement et la retouche d’images. Luminosité et Contraste permettent d’ajuster les valeurs tonales de l’image, tandis que Saturation permet de régler l’intensité des gammes de couleurs.
Un clic gauche sur l’intitulé de la rubrique permet d’ouvrir celle-ci ; le clic gauche suivant permet de la fermer.
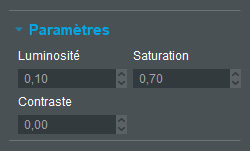
Luminosité #
Ce champ d’entrée permet d’indiquer la valeur souhaitée pour les tons clairs de l’image. Plus la valeur tonale choisie est grande, plus les tons clairs de l’image sont étendus ; plus cette valeur est basse, plus les tons sombres de l’image sont étendus.
Cette valeur peut être comprise entre -1,00 et 1,00. Par défaut, elle est à 0,00.



Contraste #
Ce champ d’entrée permet d’étendre ou de réduire la gamme des valeurs tonales de l’image. Une image à faible contraste tend à manquer de profondeur, tandis qu’une image à fort contraste perd des détails, en particulier dans les nuances des dégradés.
Cette valeur peut être comprise entre -1,00 et 1,00. Par défaut, elle est à 0,00.



Saturation #
Ce champ d’entrée permet d’ajuster l’intensité des gammes de couleurs de l’image. Plus la valeur choisie est grande, plus les couleurs sont vives (diminution de leur part de noir et de blanc) ; plus la valeur est basse, plus les couleurs sont ternes (augmentation de leur part de noir et de blanc). Une image totalement désaturée s’affiche en noir et blanc.
Cette valeur peut être comprise entre 0,00 et 2,00.



La rubrique Focale #
Cette rubrique permet de paramétrer l’étendue de la scène vue à travers la caméra. La focale choisie est propre à chaque vue enregistrée dans le bandeau de vues.
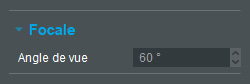
En optique photographique, la focale se mesure en millimètres (on parle d’objectifs 35 mm, 50 mm, etc.). À cette focale correspond un angle de vue (ou de champ) précis.
| Focale | Angle de vue |
|---|---|
| 1000 mm | 3° |
| 600 mm | 4° |
| 400 mm | 6° |
| 300 mm | 8° |
| 200 mm | 12° |
| 135 mm | 18° |
| 105 mm | 23° |
| 85 mm | 28° |
| 75 mm | 32° |
| 50 mm | 46° |
| 35 mm | 62° |
| 28 mm | 74° |
| 18 mm | 100° |
| 8 mm | 180° |
L’angle de vue (ou de champ) est inversement proportionnel à la longueur de focale.
- En dessous de 45°, on parle de téléobjectifs
- Au-delà de 45°, on parle d’objectifs grand angle
- L’angle moyen de la vision humaine est de 60°
Angle de vue #
Ce champ d’entrée permet de définir l’angle de vue de la caméra au moyen d’une valeur comprise entre 1° et 179°. Celui-ci conditionne le cône de visualisation de la scène :
- Plus la valeur de l’angle est petite, plus le cône est étroit : l’image correspond alors à ce qu’il serait possible de voir à travers un téléobjectif d’appareil photo.
- Plus la valeur est grande, plus le cône est large : l’image correspond alors à ce que montrerait un objectif grand angle d’appareil photo.






La rubrique Profondeur de champ #
Cette rubrique rassemble les commandes destinées à produire un effet de profondeur de champ. Comme en photographie, la profondeur de champ permet de déterminer une zone de la scène qui sera nette à l’image, tandis que le reste, en avant et/ou en arrière de cette zone, sera flou. Cette zone de netteté peut être agrandie ou réduite à volonté en fonction du besoin d’attirer l’attention sur une partie ou sur un détail spécifique du projet.

Pour bien appréhender cet effet, il faut considérer la caméra comme étant le centre de plusieurs cercles concentriques marquant chacun la limite d’un réglage particulier de la profondeur de champ : Limite et Longueur pour le focus, ainsi que Proche et Lointain pour le dégradé du flou.
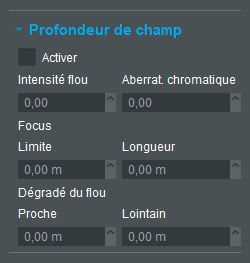
Activer #
Lorsqu’elle est cochée, cette case permet d’activer l’effet de profondeur de champ à l’écran.
Intensité flou #
Ce champ d’entrée permet d’indiquer la quantité de flou souhaitée dans l’image. La valeur choisie doit être comprise entre 0,00 et 10,00.
Aberration chromatique #
Ce champ d’entrée permet de reproduire l’effet de dégradation de l’image produite par certains objectifs d’appareils photos en fonction des conditions lumineuses. À l’image, cet effet se traduit par la présence de franges colorées sur les contours des zones de fort contraste. S’il s’agit d’un effet purement accidentel dans la réalité, il est néanmoins possible de l’exploiter comme un effet artistique.
La valeur choisie doit être comprise entre 0,00 et 10,00.


Focus #
Les réglages de focus concernent la zone de netteté de l’image, exprimée en mètres, à partir de la caméra.
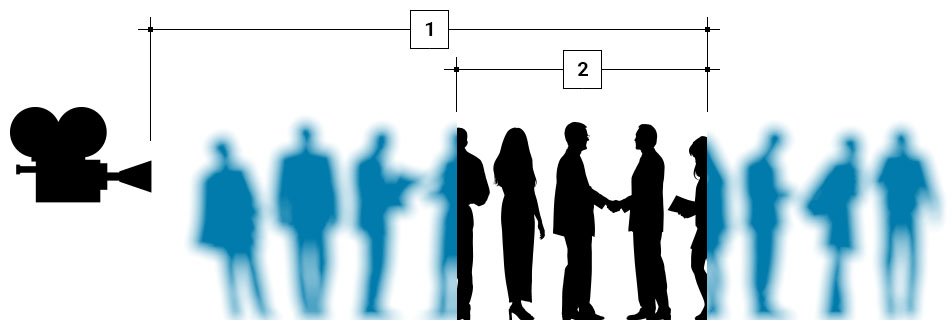
- Limite
- Longueur
- Le champ d’entrée Limite permet d’indiquer la distance à laquelle se trouve la bordure extérieure de la zone de netteté, c’est-à-dire la plus éloignée par rapport à la caméra. Dans la fenêtre de scène, le cercle indiquant cette limite s’affiche brièvement en jaune.

- Le champ d’entrée Longueur permet d’indiquer l’étendue de la zone de netteté.
Note :
Plus la valeur de Limite est grande, plus la zone de netteté s’éloigne de la caméra. Plus la valeur de Longueur est grande, plus la zone de netteté s’étend vers la caméra.
Dégradé du flou #
Les réglages de dégradé de flou concernent la transition progressive allant du flou au net et inversement, de part et d’autre de la zone de netteté. Ces valeurs sont exprimées en mètres.
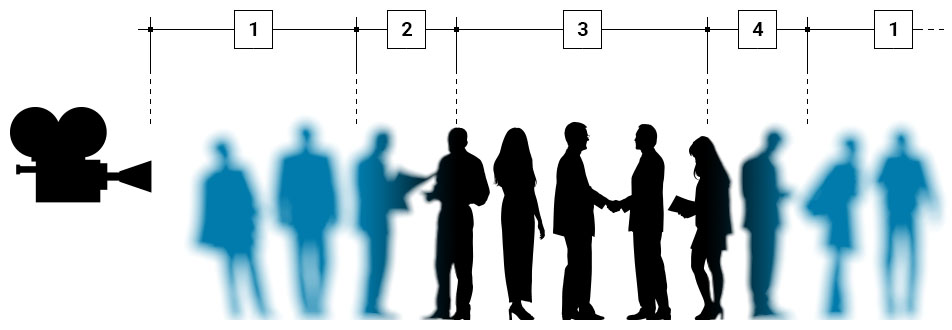
- Zone de flou
- Dégradé de flou Proche
- Zone de netteté
- Dégradé de flou Lointain
- Le champ d’entrée Proche permet d’indiquer la largeur du dégradé de flou entre la caméra et la zone de netteté.
- Le champ d’entrée Lointain permet d’indiquer la largeur du dégradé de flou au-delà de la zone de netteté.
La rubrique Effets de rendu #
Cette rubrique permet d’ajouter des effets graphiques particuliers aux images de rendus.
Effets de rendu #
Cette liste déroulante permet de choisir l’un des six effets de rendu proposés :
Aucun n’applique pas d’effet de rendu sur l’image enregistrée.





Effets additionnels #
Cette liste déroulante permet d’activer l’effet Maquette blanche grâce auquel le projet affiché à l’écran prend l’aspect d’une maquette blanche comme on en trouve dans les cabinets d’architecture.
À l’exception de la couleur du ciel, ce type d’affichage masque toutes les couleurs et textures Albedo de la scène, mais conserve le relief des matériaux (textures Normal et Parallax). Cet effet peut être affiché à l’écran en temps réel.
Note :
Il est possible qu’un light mapping ait été préalablement calculé pour des rendus colorés et texturés. Dans ce cas, il doit être recalculé pour le rendu d’images en Maquette blanche.

La rubrique Effets de caméra #
Cette rubrique concerne l’effet starburst généré par les sources lumineuses de la scène sur l’objectif de la caméra. L’effet starburst, bien connu des photographes, est le phénomène d’aberration optique produit par toute lumière vue frontalement ou presque, et dont l’éclat se traduit à l’image par la présence de rayons disposés en étoile autour de la source lumineuse.
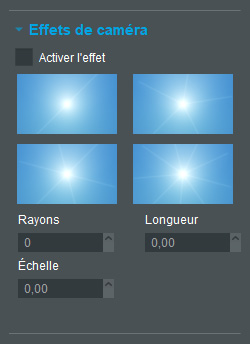
Activer l’effet #
Lorsqu’elle est cochée, cette case permet d’afficher l’effet starburst à l’écran. Dans une scène d’extérieur jour, l’effet est immédiatement visible en pointant la caméra vers le soleil.
Les modèles d’effet starburst #
APCRender+ propose quatre modèles d’effet starburst. Ils se diffèrent les uns des autres par la quantité de rayons présents autour de la source lumineuse.
Rayons #
Ce champ d’entrée permet d’indiquer la quantité de rayons à afficher autour de la source lumineuse. La valeur choisie doit être comprise entre 0 et 36.
Longueur #
Ce champ d’entrée permet de renseigner la longueur de rayons souhaitée en indiquant une valeur comprise entre 0.00 et 10.00.
Échelle #
Ce champ d’entrée permet de renseigner l’épaisseur de rayons souhaitée en indiquant une valeur comprise entre 0.00 et 10.00. Cette valeur conditionne aussi l’intensité lumineuse des rayons. Plus l’échelle est importante, plus les rayons deviennent épais, brillants et opaques.