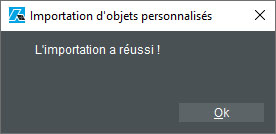- Utilisation de la bibliothèque d'objets
- Visualisation d'un objet
- Modification d'un objet
- Duplication d'un objet
- Création d'un nouvel objet
- Suppression d’un objet
- Paramétrage d’un objet
- Insertion d'un objet dans la fenêtre de scène
- Déplacements d'un objet
- Rotation d'un objet
- Sélection multiple d'objets
- Création d'un groupe d'objets
- Exportation et importation d'objets personnalisés
Le panneau Objets d’APCRender+ contient la bibliothèque d’objets 3D prêts à l’emploi et personnalisables pour l’aménagement des projets. Il est accessible au moyen d’un clic gauche sur l’outil Objets.

La bibliothèque d’objets est organisée en dossiers et sous-dossiers thématiques, présentés sous forme d’arborescence. Comme pour la bibliothèque de matériaux, le dernier dossier de la bibliothèque d’objets est Custom dans lequel il est possible de stocker des objets personnalisés.
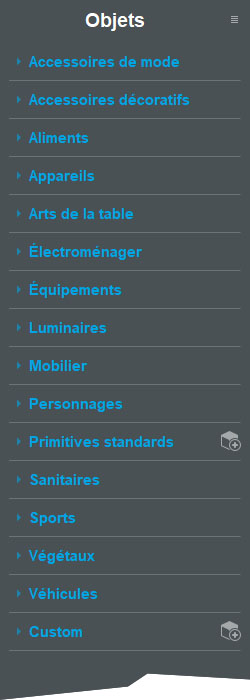
Utilisation de la bibliothèque d’objets #
Chaque intitulé de dossier et de sous-dossier de la bibliothèque d’objets est précédé d’une petite flèche bleue.
- Un clic sur la flèche horizontale permet de déployer le dossier ou sous-dossier concerné. Dans ce cas, la flèche pivote et pointe alors vers le bas.

- Un clic sur la flèche pointant vers le bas permet de refermer le dossier ou sous-dossier concerné. Dans ce cas, la flèche pivote et reprend alors sa position horizontale.

Visualisation d’un objet #
Chaque objet dispose d’une vignette d’aperçu.
- Un simple clic gauche sur la vignette d’aperçu d’un objet permet d’en ouvrir l’éditeur.
- Une fois dans l’éditeur, un clic droit maintenu enfoncé dans la fenêtre d’aperçu permet de faire pivoter l’objet en tous sens afin de l’observer en détail.
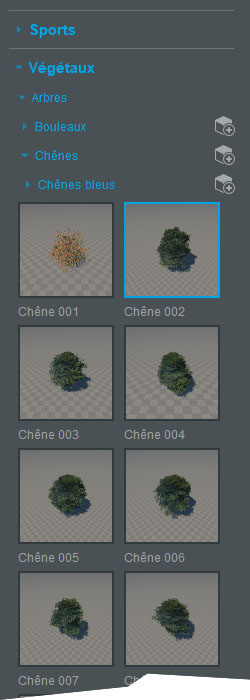
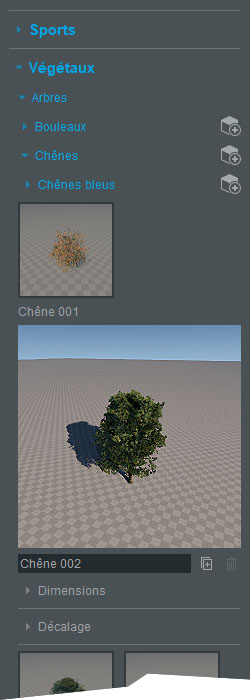
Modification d’un objet #
Par défaut, les objets de la bibliothèque ne sont pas modifiables. En revanche leurs copies le sont. Afin de pouvoir modifier un objet, il faut donc préalablement le dupliquer.
Duplication d’un objet #
- Sélectionnez l’objet au moyen d’un clic gauche sur sa vignette d’aperçu pour en afficher l’éditeur.
- Cliquez sur la commande Dupliquer l’objet située à droite du champ de désignation de cet objet.

- La copie de l’objet est automatiquement enregistrée dans le même dossier que l’original. Elle est identifiable grâce au petit triangle bleu s’affichant en bas et à droite de sa fenêtre d’aperçu. Le nom figurant dans le champ de désignation est le même, suivi de l’indication (copie).

- Au besoin, procédez aux réglages de cet objet grâce aux différentes commandes mises à disposition dans les rubriques Dimensions et Décalage de son éditeur. Une fois les réglages effectués, pressez la touche Echap du clavier pour fermer l’éditeur.
L’objet copié peut alors être glissé-déposé dans le projet, et modifié en temps réel dans la fenêtre de scène.
Note :
La vitesse de déplacement et l’angle de rotation par défaut d’un objet déposé dans la fenêtre de scène peuvent être réglés dans la rubrique Déplacement d’objet de la page Préférences du logiciel (Préférences > Déplacement d’objet).
Création d’un nouvel objet #
La création d’un nouvel objet personnalisé peut se faire de deux façons :
- Soit en dupliquant un objet de même type déjà présent dans la bibliothèque, puis en modifiant ses dimensions et/ou sa position par rapport à son point d’insertion. Cette opération permet d’utiliser l’arborescence existante de la bibliothèque.
- Soit en important un modèle 3D personnel dans le dossier Custom et en l’adaptant aux besoins du projet à habiller.
Dupliquer un objet #
Voir l’article Duplication d’un objet
Importer un objet #
Certains dossiers et sous-dossiers d’APCRender+, dont le dossier Custom, disposent d’une commande Ajouter un objet à droite de leur désignation.

Cette commande permet d’importer un nouvel objet provenant de votre fonds personnel dans la bibliothèque d’objets d’APCRender+.
- Recherchez le dossier puis le sous-dossier dans lequel vous souhaitez ajouter un nouvel objet.
- Cliquez sur la commande Ajouter un objet s’affichant à droite de la désignation du dossier choisi.
- Dans la boîte de dialogue Ouvrir le dossier qui s’affiche, recherchez et sélectionnez l’objet 3D que vous souhaitez importer dans APCRender+, puis cliquez sur le bouton Ouvrir. Les formats d’objets compatibles avec APCRender+ sont : OBJ (*.obj), FBX (*.fbx), 3DS (*.3ds), DAE (*.dae), GLTF (*.gltf), GLB (*.glb), IFC (*.ifc), SKP (*.skp) et STL (*.stl).
- L’objet est alors ajouté dans la bibliothèque.
Note :
Si vous choisissez d’ajouter un objet dans un dossier particulier de la bibliothèque, veillez d’abord à bien choisir ce dossier avant de procéder à l’importation. Affecter un objet à un mauvais dossier (par exemple une chaise dans un dossier de tables), compliquera inévitablement sa recherche. Dans ce cas, il faudra supprimer l’objet importé, et recommencer l’importation au bon endroit.
Le dossier Custom de la bibliothèque d’objets présente l’avantage d’être libre de classement car il ne comporte aucun sous-dossier. Dans ce cas, seul le classement alphanumérique des objets importés définira ce classement.
Une fois l’objet dupliqué ou importé :
- Dans la rubrique Dimensions :
– Décochez la case Homothétie si vous souhaitez modifier le rapport d’échelle entre les valeurs Épaisseur, Profondeur et Hauteur.
– Conservez cette case cochée si, en modifiant l’une des valeurs précitées, vous souhaitez que les deux autres s’adaptent automatiquement en appliquant le même rapport d’échelle entre elles. - Les modifications s’affichent alors en temps réel dans la fenêtre d’aperçu 3D, et dans la fenêtre de scène si cet objet y a déjà pris place.
- Dans la rubrique Décalage, réglez éventuellement la position de l’objet par rapport à son point d’origine dans les champs d’entrée X, Y et Z.
Astuce :
Déposer le nouvel objet dans la scène avant de procéder aux réglages d’épaisseur, profondeur et hauteur, permet de visualiser et contrôler en temps réel l’apparence qu’il aura dans son contexte. Les paramètres seront automatiquement conservés.
Suppression d’un objet #
Les objets de base fournis avec APCRender+ ne peuvent pas être supprimés de la bibliothèque ; seuls les objets personnalisés peuvent l’être. Pour cela il suffit de cliquer sur la vignette d’aperçu d’un objet personnalisé pour le sélectionner, puis cliquer sur la commande Supprimer l’objet, située en bas et à droite de celle-ci.
Note :
La suppression d’un objet personnalisé de la bibliothèque entraîne celle de toutes les occurrences éventuellement présentes dans les projets.

Paramétrage d’un objet #
Tout objet dupliqué peut subir une modification de ses paramètres de base. Les dimensions peuvent être modifiées numériquement dans la rubrique Dimensions (voir ci-dessous), ou manuellement dans la fenêtre de scène grâce au gizmo.
La rubrique Dimensions #
Les fonctionnalités rassemblées dans cette rubrique permettent de modifier numériquement les proportions de l’objet concerné.
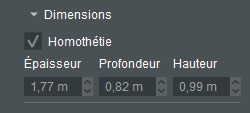
Homothétie
L’homothétie désigne le rapport de proportionnalité constant des différents points d’un objet entre eux par rapport au point d’origine de cet objet. Lorsqu’elle est cochée, cette case active l’homothétie : toute modification d’une des trois dimensions de l’objet met à jour les deux autres dans le même rapport de proportions. Dans le cas contraire (case non cochée), chaque dimension de l’objet peut être modifiée indépendamment des deux autres.
Épaisseur, Profondeur et Hauteur
Ces trois champs d’entrée désignent les dimensions de longueur, largeur et hauteur de l’objet concerné.
- Lorsque l’option d’homothétie est activée, la modification d’une des trois valeurs est automatiquement appliquée aux deux autres en proportions.
- Lorsque l’option d’homothétie est inactive, la valeur inscrite dans chaque champ d’entrée peut être modifiée individuellement.
Note :
Toute modification d’un objet personnalisé de la bibliothèque entraîne celle de toutes les occurrences éventuellement présentes dans tous les autres projets.
La rubrique Décalage #
Cette rubrique rassemble les valeurs de positionnement de l’objet par rapport à son point d’insertion ou point d’origine (X=0 ; Y=0 ; Z=0). Ce point d’insertion dépend du logiciel ayant servi à la modélisation de l’objet, et surtout de la façon dont il a été modélisé.
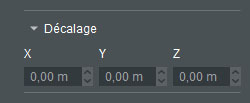
Note :
Toute modification d’un objet personnalisé de la bibliothèque entraîne celle de toutes les occurrences éventuellement présentes dans tous les autres projets.
Insertion d’un objet dans la fenêtre de scène #
L’insertion d’un objet dans la scène se fait au moyen d’un simple glissé-déposé de ce celui-ci depuis la bibliothèque d’objets jusqu’à l’endroit voulu dans le projet.
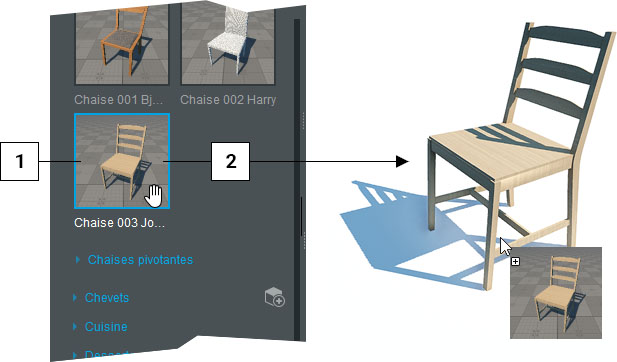
- Dans la bibliothèque d’objets, cliquez sur la vignette d’aperçu de l’objet voulu pour le sélectionner
- Tout en maintenant la pression sur le bouton gauche de la souris, faites glisser l’objet dans la fenêtre de scène jusqu’à l’endroit voulu. Une fois l’objet en place, relâchez le bouton gauche de la souris. Ajustez ensuite la position, la rotation et/ou l’échelle de l’objet au moyen du gizmo.
Voir aussi : Le gizmo des objets
Note :
Par défaut APCRender+ détecte automatiquement la collision des objets avec leur environnement immédiat pendant leur insertion dans la scène. Il est possible d’interrompre momentanément la détection des collisions en pressant la touche Ctrl du clavier lors de cette manipulation.
Déplacements d’un objet #
Tout objet inséré dans la scène peut être déplacé de deux façons :
Le déplacement libre #
Pour déplacer librement — en tous sens — un objet dans la scène :
- Faites un premier clic sur l’objet souhaité dans la scène pour le sélectionner.
- Faites un second clic prolongé (une demi-seconde) sur l’objet en veillant à ne pas toucher son gizmo.
- Tout en maintenant la pression sur le bouton gauche de la souris, déplacez l’objet dans la direction de votre choix.
- Relâchez le bouton gauche de la souris une fois l’objet en place.
Note :
Durant le déplacement, il est possible soit de désactiver l’orientation automatique de l’objet par rapport aux surfaces rencontrées en appuyant sur la touche « a » du clavier, soit de désactiver temporairement les collisions de l’objet avec les autres surfaces de la scène en appuyant sur la touche Ctrl du clavier.
Les touches « a » et Ctrl ne peuvent pas être utilisées simultanément.
Le déplacement contraint le long des axes X, Y ou Z #
Le déplacement contraint consiste à effectuer une translation de l’objet dans la direction induite par l’un des trois axes du système de coordonnées affichés dans le gizmo de l’objet.
Rotation d’un objet #
Tout objet inséré dans la scène peut être pivoté autour des trois axes du système de coordonnées affichés dans son gizmo.
Voir aussi : Le gizmo des objets
Sélection multiple d’objets #
La sélection multiple peut s’employer par exemple, pour déplacer un ensemble d’objets avec plus d’aisance.
- Dans la scène, faites un clic gauche sur un premier objet pour le sélectionner.
- Puis maintenez la touche Ctrl du clavier enfoncée, et faites un clic gauche sur chaque autre objet devant être ajouté à la sélection.
- Une fois l’ensemble d’objets constitué, relâchez la touche Ctrl du clavier. Les objets ainsi sélectionnés peuvent alors être manipulés simultanément.
Création d’un groupe d’objets #
Il est possible de créer des groupes d’objets dans la scène, et de les enregistrer dans la bibliothèque d’objets pour les utiliser ultérieurement dans d’autres projets.
Quand un groupe d’objets est créé, il est enregistré dans le dossier Custom et devient lui-même un objet à part entière de la bibliothèque. Il peut alors subir les mêmes modifications de dimensions ou de décalage que tout autre objet de la bibliothèque, et être manipulé de la même façon dans la fenêtre de scène.
Exemple de création d’un groupe d’objets #
- Placez une table dans la fenêtre de scène (1), et ajoutez-lui quelques chaises (2 et 3). Utilisez le gizmo des objets pour pivoter les chaises et ajuster leur mise en place. Lorsque c’est fait, pressez la touche Echap du clavier.

- Faites ensuite un clic gauche sur le premier objet de votre choix (par exemple la table) (4) puis, à l’aide du raccourci Ctrl + clic gauche, sélectionnez un à un les autres objets à grouper (5).
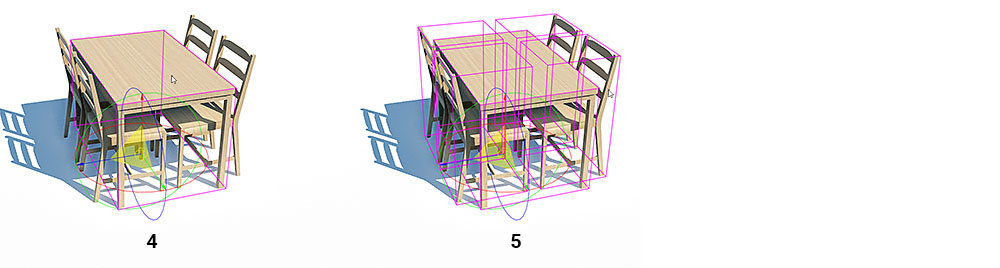
- Une fois les objets sélectionnés, placez le pointeur de la souris sur le gizmo et, quand une de ses parties s’affiche en surbrillance (l’un des cercles de rotation ou une flèche de déplacement, par exemple), faites un clic droit.
- Dans le menu contextuel qui s’affiche, cliquez sur la commande Créer un nouvel objet.
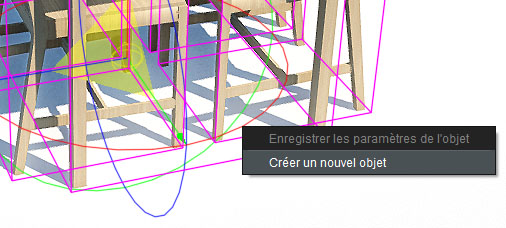
- Le groupe ainsi créé s’affiche alors dans le dossier Custom de la bibliothèque d’objets avec le nom CustomObjectGroup. Pour le renommer, cliquez sur sa vignette d’aperçu afin d’ouvrir l’éditeur, puis cliquez sur sa désignation et entrez un nouveau nom.
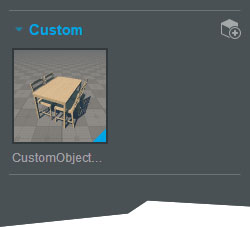
Note :
Tout groupe d’objets ainsi créé reste dépendant de chaque objet qui le compose.
Supposons un groupe composé d’un objet A et d’un objet B provenant de la bibliothèque d’APCRender+. Si, par la suite, une modification est faite sur B, celle-ci sera également appliquée à toutes les occurrences de B présentes dans d’autres projets, y compris aux groupes d’objets qui l’utilisent.
- Une fois le nouveau nom saisi, pressez la touche Entrée du clavier pour valider.
Exportation et importation d’objets personnalisés #
APCRender+ autorise l’échange d’objets personnalisés entre utilisateurs. Le menu latéral du panneau rassemble les fonctionnalités d’importation et d’exportation d’objets personnalisés. Un clic gauche sur l’icône du menu hamburger permet d’en déployer le contenu.
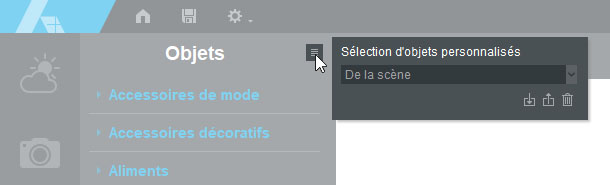
Exportation d’objets personnalisés #
- Cliquez sur l’icône du menu latéral pour l’ouvrir.

- Cliquez sur la liste déroulante Sélection d’objets personnalisés pour la déployer.
- Dans cette liste, cliquez sur le type de sélection voulu. Il peut s’agir :
- de tous les objets personnalisés présents dans la scène ;
- de tous les objets personnalisés présents dans le groupe Custom ;
- de tous les objets personnalisés présents dans la bibliothèque.
- Cliquez sur la commande Exporter située en bas du menu latéral pour afficher la boîte de dialogue Exporter les matériaux personnalisés.

- Dans le champ d’entrée Nom du fichier, nommez le fichier qui doit être exporté au format AOJ (*.aoj), puis cliquez sur le bouton Enregistrer.
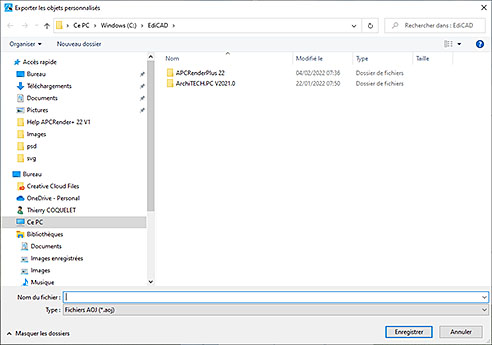
- Une fois l’opération terminée, le message Exportation d’objets personnalisés s’affiche alors. Cliquez sur Ok pour le fermer.
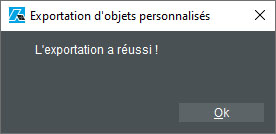
Importation d’objets personnalisés #
- Cliquez sur l’icône du menu latéral pour l’ouvrir.

- Cliquez sur la commande Importer située en bas du menu latéral.

- Dans la boîte de dialogue Importer des objets personnalisés qui s’affiche, recherchez et sélectionnez le fichier AOJ (*.aoj) à importer, puis cliquez sur le bouton Ouvrir.
- Une fois l’opération terminée, le message Importation d’objets personnalisés s’affiche alors. Cliquez sur Ok pour le fermer.