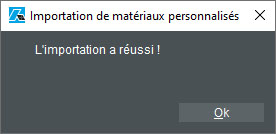- Utilisation de la bibliothèque de matériaux
- Visualisation d'un matériau
- Modification d'un matériau
- Duplication d'un matériau
- Création d'un nouveau matériau
- Suppression d'un matériau
- Paramétrage d'un matériau
- Exportation et importation de matériaux personnalisés
Le panneau Matériaux d’APCRender+ contient la bibliothèque de textures et d’effets de matières (opacité, matité, brillance, rugosité, reliefs, etc.) prêts à l’emploi et personnalisables pour l’habillage des différentes surfaces d’un projet. Un matériau est une texture de base associée à ces effets de matières.
Le panneau Matériaux est accessible au moyen d’un clic gauche sur l’outil Matériaux.

La bibliothèque de matériaux est organisée en dossiers et sous-dossiers thématiques, présentés sous forme d’arborescence : Matières, Murs, Sols, Toitures et Custom.
- Matières rassemble des matériaux bruts non manufacturés. Ce peut être, par exemple, du verre, de l’eau, du bois de chêne d’un seul tenant pour habiller une planche de bois, de la terre cuite pour couvrir une poterie, etc.
- Murs, Sols et Toitures rassemblent des matériaux manufacturés. Il peut s’agir, par exemple, d’une texture montrant un assemblage de lattes de parquets avec leurs joints, un assemblage particulier de briques, etc.
- Le dossier Custom permet de stocker les matériaux personnalisés.
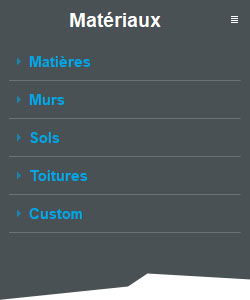
Utilisation de la bibliothèque de matériaux #
Chaque intitulé de dossier et de sous-dossier de la bibliothèque de matériaux est précédé d’une petite flèche bleue.
- Un clic sur la flèche horizontale permet de déployer le dossier ou sous-dossier concerné. Dans ce cas, la flèche pivote et pointe alors vers le bas.

- Un clic sur la flèche pointant vers le bas permet de refermer le dossier ou sous-dossier concerné. Dans ce cas, la flèche pivote et reprend alors sa position horizontale.

Visualisation d’un matériau #
Chaque matériau dispose d’une vignette d’aperçu.
- Un simple clic gauche sur la vignette d’aperçu d’un matériau permet d’en ouvrir l’éditeur.
- Une fois dans l’éditeur, un clic droit maintenu enfoncé dans la fenêtre d’aperçu permet de faire pivoter le matériau en tous sens afin de l’observer en détail.
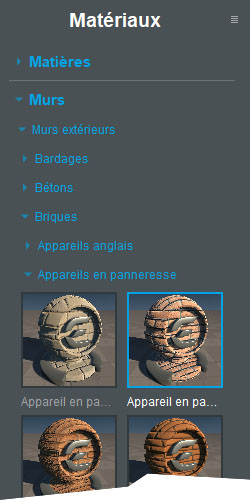
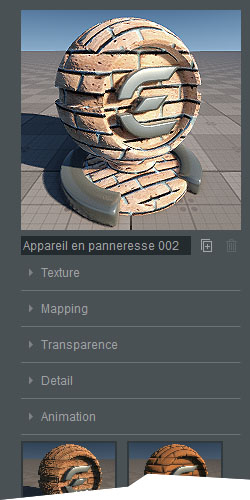
Modification d’un matériau #
Par défaut, les matériaux de la bibliothèque d’APCRender+ ne sont pas modifiables, alors que leurs copies le sont. Pour modifier un matériau, il faut donc préalablement le dupliquer.
Duplication d’un matériau #
- Sélectionnez le matériau au moyen d’un clic gauche sur sa vignette d’aperçu pour en afficher l’éditeur.
- Cliquez sur la commande Dupliquer matériau située à droite du champ de désignation de ce matériau.

- La copie du matériau est automatiquement enregistrée dans le même dossier que l’original. Elle est identifiable grâce au petit triangle bleu s’affichant en bas et à droite de sa fenêtre d’aperçu. Le nom figurant dans le champ de désignation est le même, suivi de l’indication (copie).

- Au besoin, procédez aux réglages de ce matériau grâce aux différentes commandes mises à disposition dans les rubriques de son éditeur. Une fois les réglages effectués, pressez la touche Echap du clavier pour fermer l’éditeur.
Le matériau ainsi copié peut alors être appliqué sur les surfaces du projet au moyen d’un simple glissé-déposé, et modifié en temps réel dans la fenêtre de scène.
Création d’un nouveau matériau #
La création d’un nouveau matériau à partir d’une texture personnelle peut se faire de deux façons :
- Soit en dupliquant un matériau de même type déjà présent dans la bibliothèque, puis en remplaçant les textures Albedo, Normal et Parallax existantes par des textures personnelles, et en modifiant les réglages en conséquence. Cette opération permet d’utiliser l’arborescence existante de la bibliothèque et de récupérer les paramétrages de base.
- Soit en dupliquant le matériau Custom 001 présent dans le dossier Custom et en le modifiant pour l’adapter aux besoins du projet à habiller.
Une fois le matériau dupliqué :
- Dans la rubrique Texture, supprimez toutes les images de textures associées au matériau dupliqué en sélectionnant chacune d’elles successivement (Albedo, Normal et Parallax), et en cliquant à chaque fois sur la commande Supprimer qui les jouxte.
- Cliquez sur le bouton Ajouter Albedo, puis sélectionnez l’image de texture à utiliser. La texture Albedo correspond à la texture de base du nouveau matériau.
- Le nouveau matériau s’affiche alors dans la fenêtre d’aperçu 3D.
Répétez la même opération qu’en 2 pour les textures Normal et Parallax s’il y a lieu.
Astuce :
Appliquer le nouveau matériau sur une surface de la scène avant de procéder aux réglages des autres paramètres permet de visualiser et contrôler en temps réel l’apparence qu’il aura dans son contexte. Les paramètres seront automatiquement conservés.
Suppression d’un matériau #
Les matériaux de base fournis avec APCRender+ ne peuvent pas être supprimés de la bibliothèque ; seuls les matériaux personnalisés peuvent l’être. Pour cela il suffit de cliquer sur la vignette d’aperçu du matériau personnalisé pour le sélectionner, puis cliquer sur la commande Supprimer matériau, située en bas et à droite de celle-ci.

Paramétrage d’un matériau #
Tout matériau dupliqué peut subir une modification de ses paramètres de base.
La rubrique Texture #
Les fonctionnalités rassemblées dans la rubrique Texture concernent l’image de la texture principale et l’effet de matière qu’elle produira dans la fenêtre de scène (matité, brillance, rugosité, opacité, émissivité, etc.).
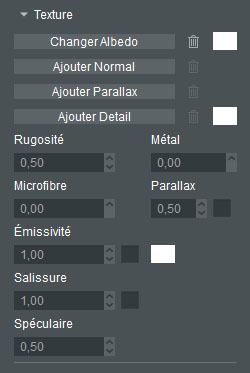
Changer/Ajouter Albedo #
La texture Albedo est une image définissant la texture principale du matériau à créer ou à modifier. Un clic gauche sur ce bouton affiche la boîte de dialogue Texture Albedo grâce à laquelle il est possible de rechercher et sélectionner cette texture.
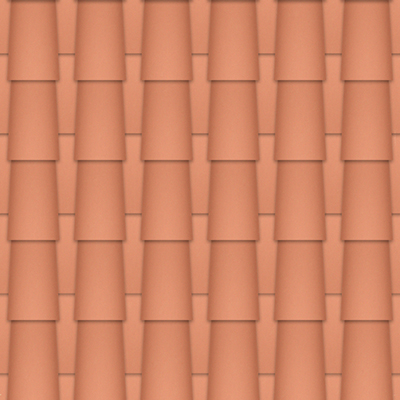
La commande Supprimer Albedo qui le jouxte permet d’effacer la texture concernée du matériau.

Un clic gauche sur le rectangle de couleur situé à droite permet d’ouvrir la palette de couleurs de Windows Couleur Albedo grâce à laquelle il est possible soit de choisir une nouvelle teinte parmi celles qui sont proposées, soit d’en composer une au moyen de la palette mise à disposition ou des champs d’entrée Rouge, Vert et Bleu. À l’exception du blanc, considéré comme transparent, toute couleur choisie teinte automatiquement la texture Albedo.

Changer/Ajouter Normal #
La texture Normal est une image permettant de produire un effet de relief de la texture Albedo. Chaque composante RVB de la texture correspond aux coordonnées X, Y, Z de l’effet de relief recherché, ce qui confère à l’image des couleurs particulières. Un clic gauche sur ce bouton affiche la boîte de dialogue Texture Normal grâce à laquelle il est possible de rechercher et sélectionner cette texture.
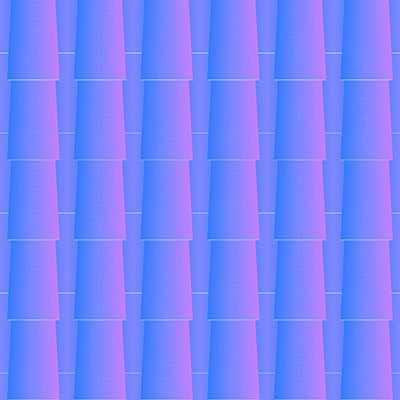
Changer/Ajouter Parallax #
La texture Parallax est une image en noir et blanc qui, associée à la texture Normal, contribue à émuler le relief du matériau suivant le point de vue de l’utilisateur. À chaque valeur de gris de l’image correspond une hauteur du relief : un pixel noir correspond au point le plus bas du relief ; un pixel blanc correspond à son point le plus élevé. Un clic gauche sur ce bouton affiche la boîte de dialogue Texture Parallax grâce à laquelle il est possible de rechercher et sélectionner cette texture.
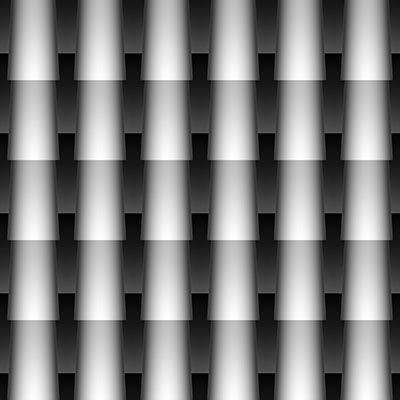
Changer/Ajouter Detail #
La texture Detail est une image qui, superposée à la texture Albedo, permet d’ajouter un motif particulier sur celle-ci (exemple : un graffiti) ou, à une plus grande échelle, de brouiller la perception du tuilage de la texture Albedo.
Un clic gauche sur ce bouton affiche la boîte de dialogue Texture de Detail grâce à laquelle il est possible de rechercher et sélectionner cette texture qui ne devient visible sur le matériau que si la case Detail a été préalablement cochée dans la rubrique du même nom.
Un clic gauche sur le rectangle de couleur situé à droite permet d’ouvrir la palette de couleurs de Windows Couleur Detail grâce à laquelle il est possible soit de choisir une nouvelle teinte parmi celles qui sont proposées, soit d’en composer une au moyen de la palette mise à disposition ou des champs d’entrée Rouge, Vert et Bleu. Les réglages de la texture Detail se font dans la rubrique du même nom, située plus bas dans le panneau.
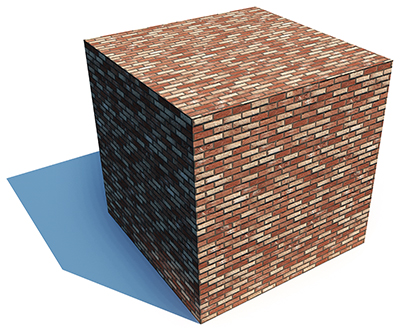


Note :
Afin de garantir le meilleur résultat pour la texture Detail, il est recommandé d’utiliser une image en RVB et non en 256 couleurs.
Rugosité #
Ce champ d’entrée permet d’indiquer la valeur de matité du matériau. Plus la valeur est élevée, plus les rayons lumineux frappant sa surface sont dispersés, empêchant toute réflexion : le matériau paraît alors mat, rugueux. Plus la valeur de rugosité est basse, plus le matériau renvoie les rayons lumineux dans la même direction et devient plus réfléchissant : le matériau est poli. Une valeur de rugosité de 0,00, par exemple, convient pour un vitrage, tandis qu’une rugosité de 1,00 rend un enduit gratté plus réaliste.

Métal #
Combiné à une valeur de rugosité nulle (0,00) ce champ d’entrée permet de préciser la propriété métallique d’un matériau. Plus la valeur est élevée, plus le matériau devient réfléchissant et contrasté, lui conférant un aspect métallique. La valeur choisie doit être comprise entre 0,00 et 1,00.

Microfibre #
Ce champ d’entrée permet d’adoucir la réflexion d’un matériau, allant de l’effet satiné de certains vernis, par exemple, jusqu’à l’effet de peau de pêche de certains tissus. La valeur choisie doit être comprise entre 0,00 et 1,00.


Parallax #
Ce champ d’entrée permet de préciser la valeur de relief souhaitée pour la texture Parallax préalablement ajoutée dans la rubrique Texture de l’éditeur. Plus la valeur est forte (1,00 au maximum), plus le relief du matériau est saillant.
Le réglage Parallax n’est visible sur le matériau que si la case le jouxtant a été préalablement cochée.
Émissivité #
L’émissivité est la propriété donnée à un matériau de produire une lueur paramétrable en couleur et en intensité allant de la simple phosphorescence à l’incandescence. Elle s’utilise, par exemple, pour simuler l’écran allumé d’un téléviseur ou d’un smartphone. Un matériau émissif s’applique sur la surface émettant de la lumière (bulbe d’ampoule, phare d’automobile, enseigne lumineuse, flamme de bougie, etc.), mais il ne doit pas être confondu avec la lumière elle-même.
Plus la valeur choisie est forte, plus la lueur émise par le matériau est intense. La valeur choisie doit être comprise entre 0,00 et 4,00.
Le réglage Émissivité n’est visible sur le matériau que si la case qui le jouxte est cochée.
Un clic gauche sur le rectangle de couleur situé à droite permet d’ouvrir la palette de couleurs de Windows grâce à laquelle il est possible soit de choisir une nouvelle teinte parmi celles qui sont proposées, soit d’en composer une au moyen de la palette mise à disposition ou des champs d’entrée Rouge, Vert et Bleu.
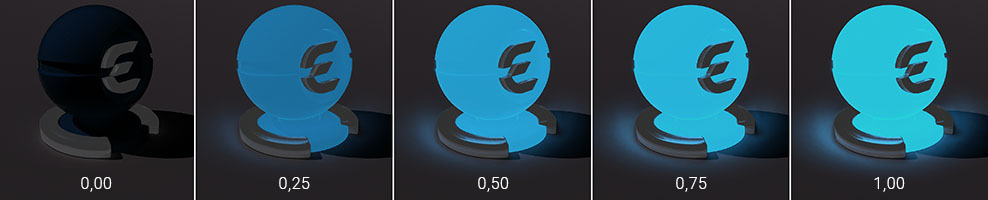
Salissure #
Ce champ d’entrée permet d’ajouter un effet de salissure du matériau le long des arêtes saillantes ou rentrantes du modèle 3D sur lequel il est appliqué. Plus la valeur est forte, plus les arêtes du modèle 3D paraissent sales et patinées. la valeur choisie doit être comprise entre 0,00 et 5,00.
Le réglage Salissure n’est visible sur le matériau que si la case le jouxtant a été préalablement cochée.

Spéculaire #
Ce champ d’entrée permet de régler l’intensité de réflexion de la lumière sur le matériau. Plus la valeur choisie est grande, plus la réflexion du matériau est intense. La valeur choisie doit être comprise entre 0,00 et 5,00.
Associé à une valeur de Rugosité égale à 0,00, ce réglage permet, par exemple, de transformer une surface en miroir.

La rubrique Mapping #
Cette rubrique concerne les conditions d’affichage du matériau défini dans la rubrique Texture lorsqu’il est appliqué sur le projet dans la fenêtre de scène : type de plaquage du matériau, position, échelle…
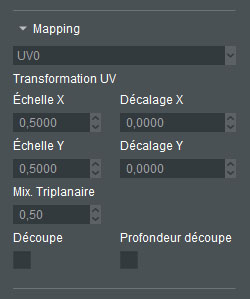
Le type de plaquage du matériau #
Le plaquage d’un matériau, également appelé mapping, sur les faces d’un modèle 3D utilise le système de coordonnées UVW propre aux éditeurs de textures. UVW est le pendant graphique des coordonnées géométriques XYZ.
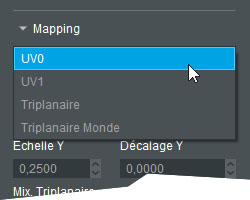
Cette liste déroulante de la rubrique Mapping permet de choisir un des quatre types de plaquage du matériau sélectionné :
- UV0 est le canal de plaquage standard des matériaux.
Note :
UV0 est aussi le canal de plaquage des textures d’ArchiTECH.PC. Si, pour un modèle 3D réalisé dans ArchiTECH.PC, un angle ou un décalage particulier a été défini dans les paramètres d’une texture, UV0 permet que ce réglage soit automatiquement restitué dans la scène d’APCRender+.
- UV1 est un canal de plaquage secondaire, généralement utilisé pour les matériaux lumineux.
- Triplanaire est un canal de plaquage calculé en interne par le moteur de rendu, et permettant de générer des coordonnées UVW locales, c’est-à-dire propres à l’objet (paramètre standard).
Note :
Le gizmo permettant de modifier l’échelle, la position et la rotation des matériaux appliqués sur une face dans la fenêtre de scène est sans effet sur un matériau triplanaire.
- Triplanaire Monde est un canal de plaquage également calculé en interne par le moteur de rendu, mais permettant cette fois de générer des coordonnées UVW globales, c’est-à-dire par rapport au système de coordonnées absolues.
Transformation UV #
Les champs de transformation UV (respectivement X et Y) du matériau permettent de régler son échelle et sa position.
- Échelle X et Échelle Y
Ces champs d’entrée permettent de définir les proportions X et Y du matériau appliqué sur le modèle 3D.
Les valeurs X et Y choisies doivent être comprises entre 0,00 et 999,00. Plus ces valeurs sont grandes, plus l’affichage de la texture Albedo est réduit.
Note :
L’échelle d’un matériau appliqué sur un modèle 3D dans APCRender+ dépend de l’échelle de mapping définie auparavant dans le logiciel utilisé pour la création de ce modèle.
- Décalage X et Décalage Y
Ces champs d’entrée permettent de régler la position relative du matériau appliqué sur le modèle 3D. La valeur choisie doit être comprise entre -999,00 et 999,00. - Découpe
Lorsqu’elle est cochée, cette case permet de générer le relief du matériau utilisant une texture Parallax sur les arrêtes du modèle 3D concerné.
Note :
Cette option n’est utilisable dans APCRender+ que si le modèle 3D a préalablement été paramétré pour ce type de mapping dans le logiciel ayant servi à sa création.
- Profondeur de découpe
Lorsqu’elle est cochée, cette case permet d’accentuer l’effet de relief des matériaux utilisant une texture Parallax (ex : bardages, tuiles…) en augmentant le contraste de leurs reliefs et/ou en simulant leur reflet si ce matériau est réfléchissant.
La rubrique Transparence #
Le contenu de cette rubrique permet de paramétrer la transparence d’un matériau. Il existe deux types de matériaux transparents : les matières transparentes telles que le verre, certains liquides ou certains plastiques, et les matériaux utilisant une texture de transparence (canal alpha) telles que des feuilles d’arbres détourées.
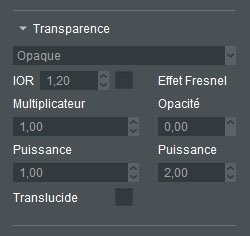
Le type de transparence #
Cette liste déroulante rassemble des filtres de fusion permettant d’exprimer la transparence d’un matériau.
- Opaque, sélectionné par défaut, n’applique aucune transparence au matériau.
- Test Alpha permet d’exploiter la transparence des textures Albedo disposant d’un masque alpha, comme c’est le cas d’images détourées (ex : feuillages, grillages, tôles perforées, etc.). Les formats d’images intégrant le canal alpha sont : PNG, TGA, TIFF, DDS.
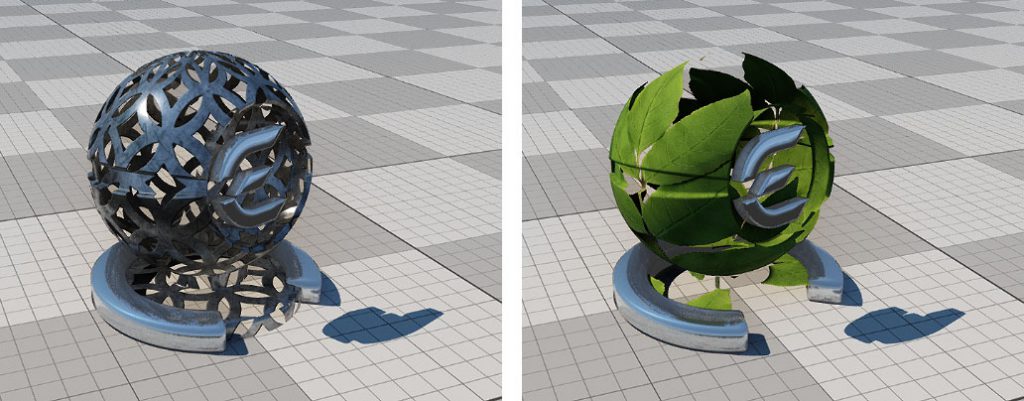
- Test Alpha avec ombres portées est identique au filtre précédent mais autorise la projection des ombres.

- Mix. Alpha est une combinaison de la texture et de la couleur choisies pour l’Albedo du matériau.

- Mix. Alpha avec ombres portées est identique au filtre précédent mais autorise la projection des ombres.

- Additive consiste en la multiplication de la texture et de la couleur choisies pour l’Albedo du matériau, additionnée à la teinte du modèle sur lequel il est appliqué.
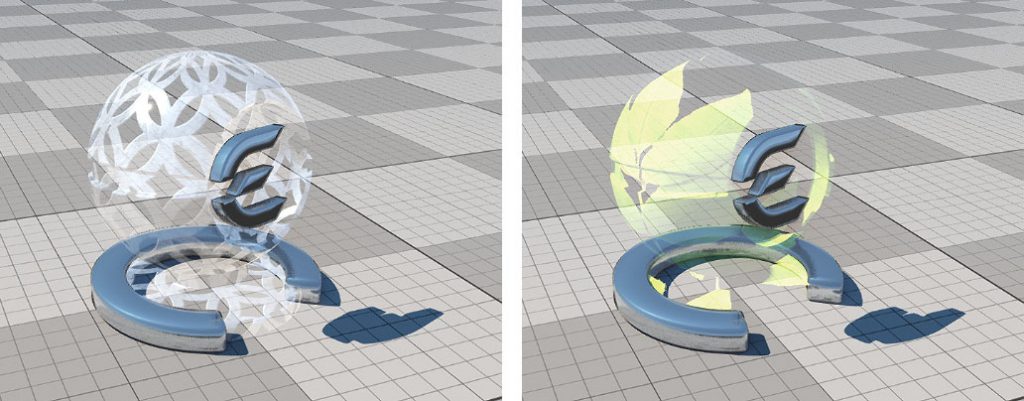
- Additive avec ombres portées est identique au filtre précédent mais autorise la projection des ombres.
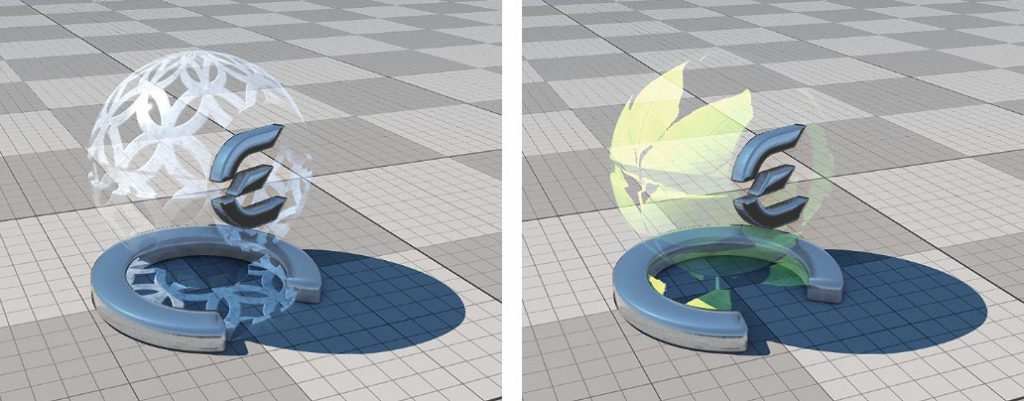
- Multiplicative consiste en la multiplication de la texture et de la couleur choisies pour l’Albedo du matériau, elle-même multipliée par la teinte du modèle sur lequel il est appliqué.

- Multiplicative avec ombres portées est identique au filtre précédent mais autorise la projection des ombres.

IOR #
Ce champ d’entrée permet d’indiquer l’indice de réfraction d’un matériau transparent tel que le verre, les liquides ou certains plastiques. La réfraction est l’effet de matériau qui confère de l’épaisseur — donc de la matière — à tout modèle 3D transparent. Elle ne devient visible dans le matériau que si la case jouxtant le champ d’entrée est cochée.
Suivant leur composition, les matériaux transparents n’ont pas le même indice de réfraction. Quelques exemples :
| Matières | Indices de réfraction |
|---|---|
| Bulle | 1,10 |
| Glace | 1,31 |
| Eau | 1,33 |
| Plastique | 1,40 |
| Verre | 1,44 à 1,90 |
| Verre fin | 1,45 |
| Verre standard | 1,52 |
| Verre épais | 1,65 |
| Verre acrylique | 1,49 |
| Quartz | 1,55 |
| Diamant | 2,42 |
| Plexiglass | 1,49 à 1,51 |
| Cristal | 1,87 |

Multiplicateur #
Ce champ d’entrée permet d’appliquer un coefficient sur les matériaux semi-transparents ou disposant d’une texture Albedo avec canal alpha (image comprenant des zones transparentes) afin d’accentuer la partie visible de cette texture.
La valeur choisie doit être comprise entre 0,00 et 10,00.
Puissance #
Ce champ d’entrée permet de régler le niveau de transparence du matériau. La valeur choisie doit être comprise entre 0,00 et 2,00.
Effet Fresnel #
L’effet Fresnel permet de reproduire la variation de réflexion de certaines surfaces suivant l’angle d’observation et la proportion de lumière éclairant ces surfaces ainsi que les objets réfléchis.
Sur les surfaces plates, les réflexions changent en fonction de la distance, donc de l’angle d’incidence. Vu de dessus (angle d’incidence fort), un objet ne sera presque pas réfléchi, tandis que, vu d’un point plus éloigné (angle d’incidence faible), la réflexion de l’objet deviendra plus visible. Le reflet lui-même se caractérise alors par une plus grande netteté au plus près de la zone de contact entre l’objet et la surface réfléchissante, et une atténuation progressive au plus loin de la zone de contact.
Sur les surfaces courbes, l’angle d’incidence s’accroît sur les bords de la forme concernée.
Le principe de l’effet Fresnel est simple : pour un angle fort, la réflexion est faible ; pour un angle faible, la réflexion est forte.
- Opacité
Ce champ d’entrée permet de régler la valeur d’opacité des reflets filtrés par l’effet Fresnel sur le matériau. La valeur choisie doit être comprise entre 0,00 et 1,00.
Note :
La valeur d’opacité influe sur la visibilité de l’effet Fresnel. Plus cette valeur est grande, moins l’effet Fresnel est visible.
- Puissance
La valeur choisie dans ce champ d’entrée, comprise entre 0,00 et 5,00, permet de régler le niveau de transparence de l’effet Fresnel.
Translucide #
Lorsqu’elle est cochée, cette case active l’option de translucidité du matériau : la lumière peut alors le traverser sans modifier son niveau d’opacité comme, par exemple, le feuillage des arbres.

La rubrique Detail #
Cette rubrique contient les paramètres régissant l’affichage de la texture Detail dans le matériau.
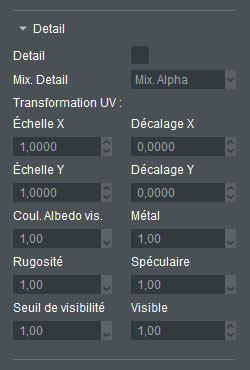
Detail #
Lorsqu’elle est cochée, cette case active l’affichage de la texture Detail préalablement ajoutée dans la rubrique Texture de l’éditeur.
Mix. Detail #
Cette liste déroulante rassemble des filtres de fusion permettant de régler l’aspect du mélange entre les différentes couches du matériau (Albedo, Normal, Parallax) avec celle de Detail.
- Mix. Alpha, sélectionné par défaut, est un mélange de la texture et de la couleur Detail choisies pour le matériau.
- Superposition est un filtre d’éclaircissement de la texture Albedo au moyen des pixels clairs de la texture Detail. La couleur de Detail influe sur le résultat obtenu.
- Produit est un filtre fonctionnant à l’inverse de Superposition. Il permet d’assombrir la texture Albedo au moyen des pixels sombres de la texture Detail. Dans ce cas, les pixels blancs sont transparents. La couleur de Detail influe sur le résultat obtenu.
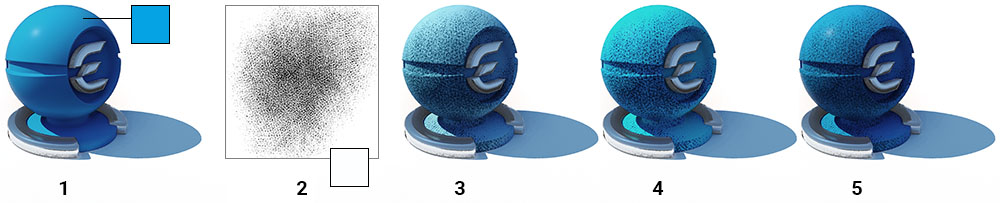
- Couleur Albedo : RVB = 5, 163, 228 ; #05a3e4
- Texture Detail et couleur Detail (RVB = 255, 255, 255 ; #ffffff)
- Filtre Mix. Alpha
- Filtre Superposition
- Filtre Produit
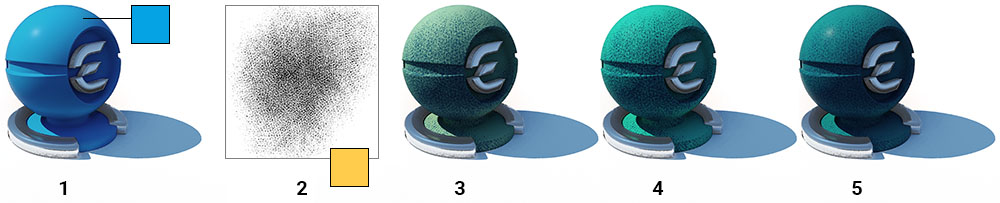
- Couleur Albedo : RVB = 5, 163, 228 ; #05a3e4
- Texture Detail et couleur Detail (RVB = 255, 205, 75 ; #ffcd4b)
- Filtre Mix. Alpha
- Filtre Superposition
- Filtre Produit
Transformation UV #
Les fonctionnalités proposées dans cette sous-rubrique permettent d’effectuer des réglages propres à la texture Detail du matériau.
- Échelle X et Échelle Y
Ces champs d’entrée permettent de définir les proportions X et Y de la texture Detail appliquée sur le modèle 3D.
Les valeurs X et Y choisies doivent être comprises entre 0,00 et 999,00. Plus ces valeurs sont grandes, plus l’affichage de la texture Detail est réduit.
- Décalage X et Décalage Y
Ces champs d’entrée permettent de régler la position relative de la texture Detail appliquée sur le modèle 3D. La valeur choisie doit être comprise entre -999,00 et 999,00.
- Coul. Albedo vis.
Ce champ d’entrée permet de régler l’intensité de visibilité de la texture Detail. La valeur choisie doit être comprise entre 0,00 et 1,00.
- Métal
Ce champ d’entrée permet de préciser la propriété métallique de la texture Detail. Plus la valeur est élevée, plus la texture paraît métallique. La valeur choisie doit être comprise entre 0,00 et 1,00.
- Rugosité
Ce champ d’entrée permet d’indiquer la valeur de matité de la texture Detail. Plus la valeur de rugosité est élevée, plus la texture paraît mate ; plus la valeur est basse, plus la texture paraît polie. La valeur choisie doit être comprise entre 0,00 et 1,00.
- Spéculaire
Ce champ d’entrée permet de régler l’intensité de réflexion de la lumière sur le matériau. Plus la valeur est grande, plus la réaction de la texture à la lumière est intense. La valeur choisie doit être comprise entre 0,00 et 1,00.
- Seuil de visibilité
Ce champ d’entrée permet de déterminer le seuil numérique à partir duquel le canal alpha de la texture est pris en compte. Cela signifie que, pour fonctionner efficacement et assurer un résultat de qualité, la texture doit être transparente.
La valeur indiquée dans ce champ influe sur la netteté des transitions entre la texture Albedo et la texture Detail. La valeur choisie doit être comprise entre 0,00 et 1,00.



Visible #
La valeur inscrite dans ce champ d’entée agit comme un multiplicateur de visibilité de la texture Detail. La valeur choisie doit être comprise entre 0,00 et 2,00.

(Seuil de visibilité : 0,10)

(Seuil de visibilité : 0,10)

(Seuil de visibilité : 0,10)
La rubrique Animation #
Les paramètres d’animation rassemblés dans cette rubrique concernent les matériaux de végétaux (feuillages et surfaces herbeuses) ayant une interaction avec le vent. L’animation concerne les tiges et les feuilles de ces végétaux.
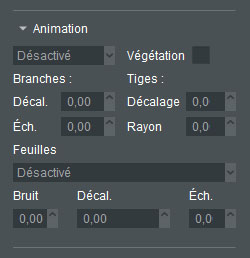
Activation de l’animation #
Cette liste déroulante rassemble les commandes permettant d’activer ou non l’animation du matériau.
- Désactivé permet de ne pas enclencher l’interaction du matériau avec le vent.
- Par défaut autorise l’animation du matériau lorsque le vent est activé dans la fenêtre de scène.
Végétation #
Lorsqu’elle est cochée, cette case permet d’activer l’animation des matériaux de végétaux dans la fenêtre de scène. L’animation des végétaux n’est visible que si le vent auquel elle est soumise est lui-même activé.
La sous-rubrique Branches #
Cette sous-rubrique rassemble les réglages propres aux branches des végétaux supportant le matériau.
- Décal. permet d’indiquer la valeur de déplacement des branches sous l’effet du vent. La valeur choisie doit être comprise entre 0,00 et 99,99.
- Éch. permet d’ajouter un coefficient multiplicateur à la valeur Decal. La valeur choisie doit être comprise entre 0,00 et 99,99.
Note :
Ces réglages ne deviennent actifs que si les paramètres de la sous-rubrique Feuilles sont placés en mode Géométrie suivant la couleur des sommets.
La sous-rubrique Tiges #
Cette sous-rubrique rassemble les réglages propres à la déformation des tiges supportant le matériau soumis à l’effet du vent.
- Décalage permet d’indiquer une amplitude maximale de mouvement horizontal du matériau sous l’effet du vent. La valeur choisie doit être comprise entre 0,00 et 99,99.
- Rayon permet d’indiquer une amplitude maximale de mouvement vertical du matériau sous l’effet du vent. La valeur choisie doit être comprise entre 0,00 et 99,99.
Note :
Les valeurs indiquées dans la sous-rubrique Tiges doivent être identiques à celles de la sous-rubrique Feuilles avec lesquelles elles sont liées, afin de garantir la synchronisation du mouvement.
La sous-rubrique Feuilles #
Cette sous-rubrique rassemble les réglages propres à la déformation du matériau soumis à l’effet du vent.
- Mode d’application du matériau
- Désactivé permet de ne pas activer l’animation du matériau sous l’effet du vent dans la fenêtre de scène.
- Géométrie suivant UV convient lorsque les feuilles du végétal ont été conçues sous forme de polygones standards. Dans ce cas, le point de pivot des mouvements est la partie la plus rigide du végétal, tandis que le point le plus éloigné est la partie la plus souple.
- Billboard convient pour les végétaux utilisant un simple polygone rectangulaire en 2D sur lequel est appliqué le matériau détouré d’un végétal. Ce polygone est paramétré pour s’orienter toujours face à la caméra.
- Géométrie suivant la couleur des sommets convient pour les végétaux dont les feuilles ont été conçues sous forme de polygones animés en utilisant les couleurs RVB (rouge, vert et bleu) de leurs sommets :
– Le canal rouge est utilisé pour l’animation des parties plus petites ou périphériques de la végétation (feuilles). Les parties claires sont animées, tandis que les parties sombres restent rigides.
– Le canal vert est utilisé pour définir l’ordre de mouvement des branches supportant le matériau afin de produire une désynchronisation (effet aléatoire). Le mouvement commence alors part l’élément le plus clair et s’étend vers le plus sombre.
– Le canal bleu est utilisé pour définir les parties pouvant être pliées. Les parties claires sont pliables, tandis que les parties sombres sont rigides.
- Bruit permet d’indiquer l’amplitude de distorsion du matériau sous l’effet du vent. La valeur choisie doit être comprise entre 0,00 et 99,99.
- Décal. permet d’indiquer l’amplitude maximale de mouvement du matériau. La valeur choisie doit être comprise entre 0,00 et 99,99.
- Éch. permet d’ajouter un coefficient multiplicateur aux valeurs choisies pour Bruit et Décal. La valeur choisie doit être comprise entre 0,00 et 99,99.
Note :
Les réglages Bruit, Décal. et Éch. ne deviennent effectifs que si le mode d’application Géométrie suivant la couleur des sommets est utilisé. Pour cela, il faut aussi que les végétaux importés dans la bibliothèque d’objets aient été préalablement modélisés et paramétrés afin de pouvoir être animés dans APCRender+.
Exportation et importation de matériaux personnalisés #
APCRender+ autorise l’échange de matériaux personnalisés entre utilisateurs. Le panneau Matériaux dispose d’un menu latéral, ou menu hamburger, rassemblant des fonctionnalités d’importation et d’exportation de matériaux personnalisés. Un clic gauche sur l’icône du menu hamburger, situé à droite de l’intitulé Matériaux, permet de déployer son contenu.
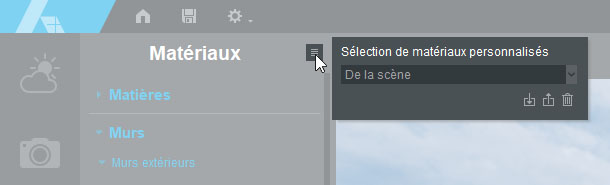
Exportation de matériaux personnalisés #
- Cliquez sur l’icône du menu latéral pour l’ouvrir.

- Cliquez sur la liste déroulante Sélection de matériaux personnalisés pour la déployer.
- Dans cette liste, cliquez sur le type de sélection voulu. Il peut s’agir :
- de tous les matériaux personnalisés présents dans la scène ;
- de tous les matériaux personnalisés présents dans la bibliothèque ;
- de tous les matériaux personnalisés présents dans le dossier et/ou le sous-dossier du dernier matériau utilisé.
- Cliquez sur la commande Exporter située en bas du menu latéral pour afficher la boîte de dialogue Exporter les matériaux personnalisés.

- Dans le champ d’entrée Nom du fichier, nommez le fichier qui doit être exporté au format AMT (*.amt), puis cliquez sur le bouton Enregistrer.
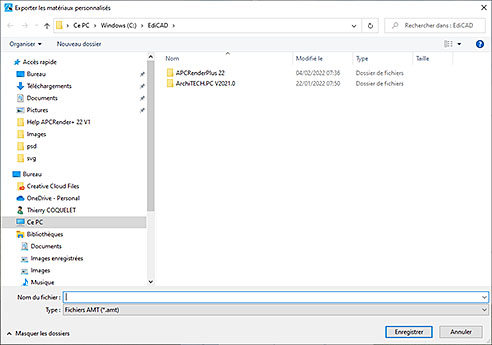
- Une fois l’opération terminée, le message Exportation de matériaux personnalisés s’affiche alors. Cliquez sur Ok pour le fermer.
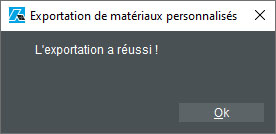
Importation de matériaux personnalisés #
- Cliquez sur l’icône du menu latéral pour l’ouvrir.

- Cliquez sur la commande Importer située en bas du menu latéral.

- Dans la boîte de dialogue Importer les matériaux personnalisés qui s’affiche, recherchez et sélectionnez le fichier AMT (*.amt) à importer, puis cliquez sur le bouton Ouvrir.
- Une fois l’opération terminée, le message Importation de matériaux personnalisés s’affiche alors. Cliquez sur Ok pour le fermer.