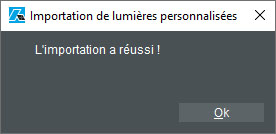Le panneau Lumières d’APCRender+ contient la bibliothèque de lumières ainsi que les réglages (formes, dimensions, hauteur, angle) et les effets qui leur sont applicables (intensité, atténuation, qualité des ombres, texture…). Ce panneau concerne aussi la précision de rendu de la luminosité générale des scènes à travers le light mapping. Le panneau Lumières est accessible au moyen d’un clic gauche sur l’outil Lumières.

La bibliothèque de lumières est organisée en deux dossiers thématiques : Lumières et Custom.
- Le dossier Lumières rassemble les lumières génériques d’APCRender+ à partir desquelles il est possible de créer toutes les sources lumineuses possibles.
- Le dossier Custom permet de regrouper toutes les lumières personnalisées.
Les lumières proposées sont de deux types :
- La lumière omnidirectionnelle (voir Lumière 001) dont le flux lumineux, partant du point d’émission situé en son centre, est rayonnant. La lumière éclaire alors dans toutes les directions à la fois.
- Le projecteur (voir Lumière 002) dont le flux lumineux est directionnel suivant un angle orientable.
Note :
Dans APCrender+, une lumière ne doit pas être confondue avec un matériau émissif, quand bien même l’une et l’autre sont complémentaires.
L’émissivité est une propriété de diffusion lumineuse donnée à une surface du modèle 3D grâce au matériau qui la recouvre, et qui a été paramétré en ce sens. Une lumière, quant à elle, est une véritable source lumineuse dont il est possible de régler, entre autres, la portée du faisceau dans l’espace, l’angle de projection et la puissance.
Pour parfaire le réalisme d’une scène éclairée artificiellement, chaque lampe devrait être composée d’un matériau émissif appliqué sur l’objet (bulbe d’ampoule, flamme de bougie, etc.) pour simuler le point d’émission lumineuse, auquel une lumière serait ajoutée (point lumineux, sphère, etc., selon les besoins).
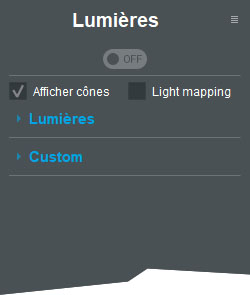
Les paramètres d’affichage #
Le bouton ON/OFF #
Un clic gauche sur ce bouton, situé en haut du panneau Lumières, permet d’allumer (ON) ou d’éteindre (OFF) toutes les lumières de la scène à la fois.
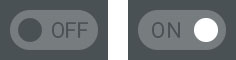
Afficher cônes #
Lorsqu’elle est cochée, cette case permet d’afficher la représentation géométrique filaire de toutes les sources lumineuses à la fois.
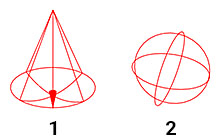
- Cône de diffusion d’un projecteur
- Sphère de diffusion d’une lumière omnidirectionnelle
- Le cône indique une lumière de type projecteur. Le faisceau lumineux est directionnel.
- La sphère indique une lumière omnidirectionnelle. La lumière rayonne alors dans toutes les directions à partir du point de diffusion.
Light mapping #
Lorsqu’elle est cochée, cette case permet d’afficher les commandes propres au calcul de la lightmap (texture de lumière) de la scène.
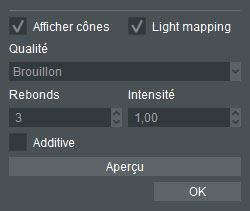
Une lightmap est une texture contenant les informations lumineuses de la scène, appliquée sur toutes les faces qui la composent. Ces informations prennent en compte les rebonds de la lumière face par face du modèle 3D suivant la couleur et la nature des matériaux qui les recouvrent (brillance, matité, reliefs, etc.). La lightmap permet d’obtenir une qualité d’ambiance lumineuse particulièrement précise et réaliste, ainsi que des ombres détaillées.




Note :
Le calcul de la lightmap prend plus ou moins de temps suivant la complexité de la scène et la configuration matérielle de l’ordinateur qui s’en charge.
Qualité #
Cette liste déroulante permet de définir la qualité de rendu souhaitée pour le light mapping. Suivant la configuration matérielle de l’ordinateur et la complexité de la scène, plus le niveau de qualité demandé est élevé, plus le temps de calcul de la lightmap est long.
Les niveaux de qualité proposés sont Brouillon, Basse, Moyenne, Haute et Ultra.
Rebonds #
Ce champ d’entrée permet d’indiquer le nombre de rebonds de la lumière sur les différentes faces de la scène pour le calcul de la lightmap. Ce nombre dépend de la qualité de light mapping choisie, mais plus il est élevé plus la lightmap est précise.
La valeur choisie doit être comprise entre 0 et 5.
Intensité #
Ce champ d’entrée permet de régler l’intensité de la lightmap dans la scène. La valeur choisie doit être comprise entre 0,00 et 99,99.
Additive #
Lorsqu’elle est cochée, cette case permet d’activer le mode de rendu additif de la lightmap dans la scène. Ce mode consiste en l’addition de la lightmap sur l’image de rendu.


Note :
Une fois le mode Additive activé, il peut s’avérer utile d’ajuster l’exposition de la caméra pour équilibrer l’affichage de l’ambiance lumineuse.
Les boutons Aperçu et Ok #
- Le bouton Aperçu permet de lancer un calcul rapide des paramètres de light mapping dans la vue en cours d’affichage.
- Le bouton Ok permet de lancer un calcul complet et fidèle aux paramètres renseignés pour le light mapping dans la vue en cours d’affichage.
Utilisation de la bibliothèque de lumières #
Chaque intitulé de dossier et de sous-dossier de la bibliothèque de lumières est précédé d’une petite flèche bleue.
- Un clic sur la flèche horizontale permet de déployer le dossier ou sous-dossier concerné. Dans ce cas, la flèche pivote et pointe alors vers le bas.

- Un clic sur la flèche pointant vers le bas permet de refermer le dossier ou sous-dossier concerné. Dans ce cas, la flèche pivote et reprend alors sa position horizontale.

Visualisation d’une lumière #
Chaque lumière dispose d’une vignette d’aperçu.
- Un simple clic gauche sur une vignette d’aperçu de lumière permet d’en ouvrir l’éditeur.
- Une fois dans l’éditeur, un clic droit maintenu enfoncé dans la fenêtre d’aperçu agrandie permet de faire pivoter la lumière en tous sens afin de l’observer en détail.
- Une pression sur la touche Echap du clavier permet de désélectionner la lumière.
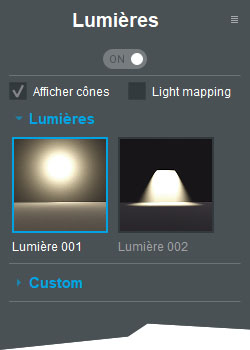
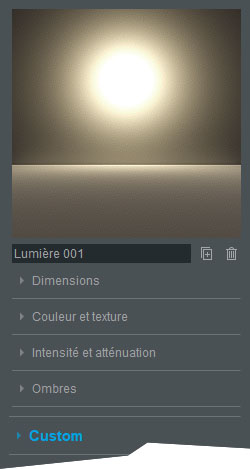
Modification d’une lumière #
Par défaut, les lumières de la bibliothèque d’APCRender+ ne sont pas modifiables, mais leurs copies le sont. Pour en modifier une, il faut donc préalablement la dupliquer.
Duplication d’une lumière #
- Sélectionnez la lumière au moyen d’un clic gauche sur sa vignette d’aperçu pour activer l’éditeur.
- Dans l’éditeur, cliquez sur la commande Dupliquer lumière située à droite du champ de désignation de la lumière.

- La copie de la lumière est automatiquement enregistrée dans le même dossier que l’originale. Elle est identifiable grâce au petit triangle bleu s’affichant en bas et à droite de sa fenêtre d’aperçu. Le nom figurant dans le champ de désignation est le même, suivi de l’indication (copie).

La lumière ainsi copiée peut alors être glissée et déposée dans la fenêtre de scène.
Suppression d’une lumière #
Les lumières de base ne peuvent pas être supprimées de la bibliothèque ; seules les lumières personnalisées peuvent l’être. Pour cela il suffit de cliquer sur la vignette d’aperçu de la lumière personnalisée pour la sélectionner, puis cliquer sur la commande Supprimer lumière, située en bas et à droite de celle-ci.

Paramétrage d’une lumière #
Toute lumière dupliquée peut subir une modification de ses paramètres généraux.
La rubrique Dimensions #
Les fonctionnalités rassemblées dans cette rubrique permettent de régler la forme, le gabarit et la position de la lumière par rapport au sol.
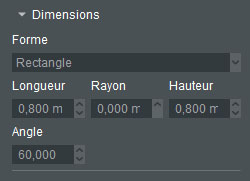
Note :
Le champ d’entrée Angle ne s’affiche que si la lumière choisie est un projecteur.
Forme #
Cette liste déroulante permet de sélectionner la forme globale de la lumière : Par défaut, Point, Sphère, Capsule et Rectangle. Ces formes sont les mêmes pour les lumières omnidirectionnelles et les projecteurs. Suivant la forme de lumière choisie, les réglages de Longueur, Rayon, Hauteur changent.
- Par défaut et Point
Pour ces deux formes de lumières, les réglages des dimensions Longueur, Rayon, Hauteur sont inactifs. Les réglages possibles se trouvent dans les rubriques Couleur et texture, Intensité et atténuation et Ombres.
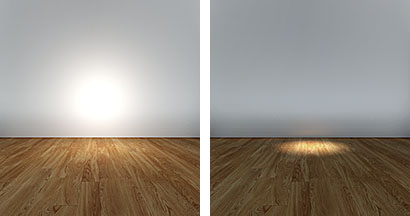
À gauche : lumière omnidirectionnelle
À droite : projecteur
- Sphère
Pour cette forme de lumière, seul le réglage du Rayon est possible.
La valeur choisie doit être comprise entre 0,00 m et 99,99 m.

À gauche : lumière omnidirectionnelle
À droite : projecteur
- Capsule
Pour cette forme de lumière, seuls les réglages de Longueur et de Rayon sont possibles.
La valeur choisie pour chaque champ d’entrée doit être comprise entre 0,00 m et 99,99 m.
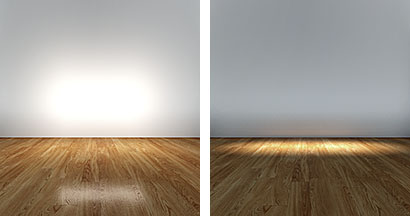
À gauche : lumière omnidirectionnelle
À droite : projecteur
- Rectangle
Pour cette forme de lumière, les réglages des dimensions Longueur, Rayon, Hauteur sont possibles. Dans ce cas :
– Longueur permet d’indiquer la longueur du rectangle
– Rayon permet d’indiquer la hauteur du cube lumineux situé sous le rectangle à partir du point d’origine du gizmo
– Hauteur permet d’indiquer la largeur du rectangle.

À gauche : lumière omnidirectionnelle
À droite : projecteur
Longueur, Rayon et Hauteur #
Ces champs d’entrée permettent de régler les dimensions d’une lumière. Les valeurs indiquées dépendant de la forme de lumière choisie, veuillez vous reporter à la section Forme ci-dessus pour de plus amples informations.
Angle #
Ce champ d’entrée n’apparaît que dans les réglages d’une lumière de type projecteur, et permet d’indiquer l’angle de son faisceau lumineux.
La rubrique Couleur et texture #
Cette rubrique rassemble les commandes permettant de colorer, texturer et indiquer la température d(une lumière.
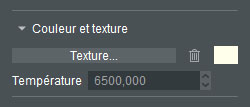
Texture… #
Le bouton Texture… ne fonctionne qu’avec une lumière de type projecteur. Associer une texture à la lumière permet à cette dernière de projeter une image à la façon d’un vidéoprojecteur.

Un clic gauche sur ce bouton affiche la boîte de dialogue Sélectionner une texture grâce à laquelle il est possible de rechercher et sélectionner cette texture. La commande Supprimer texture qui le jouxte permet d’effacer la texture de la lumière.
Note :
Pour que le résultat d’une image projetée soit satisfaisant, il est nécessaire d’adapter proportionnellement les dimensions de la lumière (Longueur et Hauteur) à celles de l’image choisie. Par exemple, pour une image de 1920 x 1080 pixels de côtés, il est possible de régler les dimensions de la lumière à Longueur : 1,92 m et Hauteur : 1,08 m.

Un clic gauche sur le rectangle de couleur situé à droite permet d’ouvrir la palette de couleurs de Windows grâce à laquelle il est possible soit de choisir une nouvelle teinte parmi celles qui sont proposées, soit d’en composer une au moyen de la palette mise à disposition ou des champs d’entrée Rouge, Vert et Bleu.
Température #
Ce champ d’entrée permet de régler la chaleur de la lumière exprimée en kelvins (K). Plus la valeur indiquée est basse, plus la lumière est chaude (rouge) ; plus la valeur est élevée, plus la lumière est froide (bleue). La température de la lumière d’une ampoule désigne donc sa couleur, et non sa puissance qui, elle, s’exprime en watts ou en lumens.
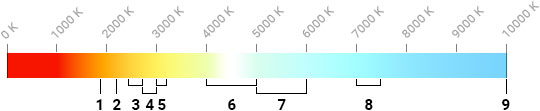
- Bougie (1900 K)
- Lampe au sodium (2200 K)
- Lampe à incandescence (2400 à 2700 K)
- Lampe fluorescente (2700 à 3000 K)
- Lampe halogène (3000 à 3200 K)
- Lumière blanche naturelle (4000 à 5000 K)
- Lumière du jour (5000 à 6000 K)
- Lumière froide (7000 à 7500 K)
- Ciel bleu (10000 K)
Ainsi, une température de lumière comprise entre 3500 et 4000 kelvins est généralement conseillée dans une cuisine. La lumière diffusée est alors blanche sans être éblouissante. Pour un salon, la température de lumière conseillée se situe entre 2700 et 4000 kelvins, et une température de 2700 kelvins convient mieux pour une chambre.
La valeur choisie dans le champ d’entrée Température doit être comprise entre 0,000 et 10000,000. Par défaut, elle est de 6500,000.
La rubrique Intensité et atténuation #
Cette rubrique rassemble les réglages d’intensité de la source lumineuse, de son atténuation à mesure que le faisceau s’éloigne de la source, et de sa visibilité en fonction de l’éloignement de la caméra.
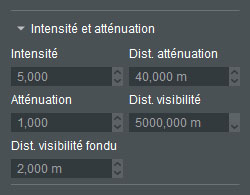
Intensité #
Ce champ d’entrée permet d’ajuster la puissance de la lumière. La valeur choisie doit être comprise entre 0,000 et 1000,000.
Dist. atténuation #
Ce champ d’entrée permet d’indiquer la distance, au départ de la source lumineuse, à partir de laquelle la lumière décroît. La valeur choisie doit être comprise entre 0,000 m et 1000,000 m.
Atténuation #
Ce champ d’entrée permet d’indiquer la valeur de dispersion du faisceau lumineux sur sa périphérie et son extrémité. Plus la valeur est basse, plus le contour du faisceau est net ; plus la valeur est élevée, plus le contour du faisceau est flou. La valeur choisie doit être comprise entre 0,000 et 1000,000.
Note :
L’effet d’atténuation d’une lumière n’est visible que si la valeur des champs Ombre douce et Pénombre de la rubrique Ombre solaire / lunaire du panneau Environnement est supérieure à 0.000.
Dist. visibilité #
Ce champ d’entrée permet d’indiquer la distance, au départ de la source lumineuse, jusqu’à laquelle cette dernière reste visible par la caméra dans la fenêtre de scène. Au-delà de cette distance, la lumière devient invisible pour la caméra. La valeur choisie doit être comprise entre 0,000 m et 5000,000 m.
Dist visibilité fondu #
Au-delà de la distance de visibilité (voir ci-dessus), ce champ d’entrée permet d’indiquer la valeur de l’intervalle de transition entre la visibilité de la lumière et son invisibilité totale pour la caméra. Une valeur nulle produit une disparition brutale du faisceau lumineux au-delà de la distance de visibilité. Plus la valeur indiquée est élevée, plus la transition entre visibilité et invisibilité de la lumière est douce. La valeur choisie doit être comprise entre 0,000 m et 5000,000 m.
La rubrique Ombres #
Cette rubrique rassemble les commandes permettant de régler l’aspect et le comportement des ombres projetées par le faisceau lumineux.
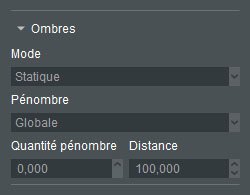
Mode #
Cette liste déroulante permet de choisir le mode d’ombrage applicable à la lumière.
- Le mode Statique consiste en un pré-rendu de la lumière qui ne sera intégralement calculée qu’au moment du rendu final de la scène, en même temps que le light mapping. Ce mode d’affichage des ombres présente l’avantage d’exiger moins de ressources de la part de l’ordinateur.
Note :
Comme son nom l’indique, le mode Statique a pour effet de figer les ombres. Par conséquent, l’ombre d’un objet déplacé après un calcul de Light mapping reste à sa place. Pour mettre à jour l’ombre de l’objet déplacé, il faut alors relancer un calcul du light mapping.
- Le mode Dynamique autorise le calcul en temps réel des ombres produites par la lumière.
Pénombre #
La pénombre désigne la zone d’interception partielle d’un faisceau lumineux par un objet. Cette zone prend l’aspect d’un flou croissant entre la lumière et l’ombre à mesure que le faisceau s’éloigne de l’objet. Cette liste déroulante permet de choisir le type de pénombre applicable à la lumière.
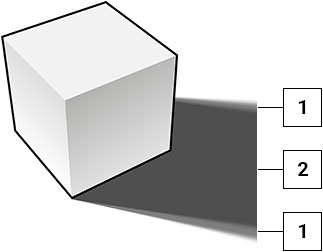
- Pénombre
- Ombre
- Globale est le type de pénombre par défaut. Il permet de simuler les ombres du monde réel, c’est-à-dire en conservant des ombres de contact nettes (au plus près des objets), et en les adoucissant au fur et à mesure que l’ombre s’éloigne.
- Désactivée permet de ne pas afficher de pénombre. Dans ce cas, les ombres projetées sont nettes.
- Basse, Moyenne, Haute et Ultra sont des types croissants de qualité de pénombres.
Quantité pénombre #
Ce champ d’entrée permet d’augmenter l’adoucissement de l’ombre proposé par le type de pénombre choisi dans la liste déroulante Pénombre. La valeur choisie doit être comprise entre 0,000 et 1000,000.

- Pénombre : Ultra
- Quantité pénombre : 0,00

- Pénombre : Ultra
- Quantité pénombre : 0,50

- Pénombre : Ultra
- Quantité pénombre : 1,00
Distance #
Ce champ d’entrée permet d’indiquer la distance jusqu’à laquelle la caméra perçoit les ombres projetées par la lumière.
Exportation et importation de lumières personnalisées #
APCRender+ autorise l’échange de lumières personnalisées entre utilisateurs. Le panneau Lumières dispose d’un menu latéral, ou menu hamburger, rassemblant des fonctionnalités d’importation et d’exportation des lumières personnalisées. Un clic gauche sur l’icône du menu hamburger, situé à droite de l’intitulé Lumières, permet de déployer son contenu.
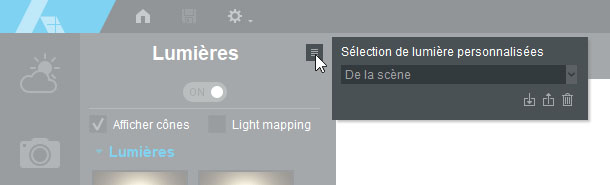
Exportation de lumières personnalisées #
- Cliquez sur l’icône du menu latéral pour l’ouvrir.

- Cliquez sur la liste déroulante Sélection de lumières personnalisées pour la déployer.
- Dans cette liste, cliquez sur le type de sélection souhaité. Il peut s’agir :
- de toutes les lumières personnalisées présentes dans la scène
- de toutes les lumières personnalisées présentes dans la bibliothèque
- de toutes les lumières personnalisées présentes dans le dossier (ou groupe) de la dernière lumière utilisée.
- Cliquez sur la commande Exporter située en bas du menu latéral pour afficher la boîte de dialogue Exporter les lumières personnalisées.

- Dans le champ d’entrée Nom du fichier, nommez le fichier qui doit être exporté au format ALT (*.alt), puis cliquez sur le bouton Enregistrer.
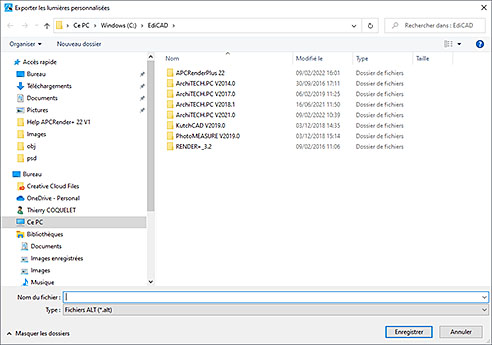
- Une fois l’opération terminée, le message Exportation de lumières personnalisées s’affiche alors. Cliquez sur Ok pour le fermer.
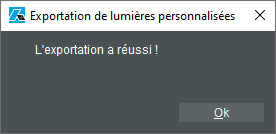
Importation de lumières personnalisées #
- Cliquez sur l’icône du menu latéral pour l’ouvrir.

- Cliquez sur la commande Importer située en bas du menu latéral.

- Dans la boîte de dialogue Importer des lumières personnalisées qui s’affiche, recherchez et sélectionnez le fichier ALT (*.alt) à importer, puis cliquez sur le bouton Ouvrir.
- Une fois l’opération terminée, le message Importation de lumières personnalisées s’affiche alors. Cliquez sur Ok pour le fermer.