- Le panneau de réglages
- La fenêtre d'insertion
- La colonne d'outils de détourage
- Principe d'insertion d'un projet dans une photo d'arrière-plan
L’insertion paysagère est une des fonctionnalités de la caméra permettant de simuler l’intégration précise de projets dans des photos montrant leur environnement immédiat.


La boîte de dialogue Insertion paysagère est accessible au moyen d’un clic gauche sur la commande Ouvrir l’insertion paysagère se trouvant dans la barre de fonctionnalités située en haut et à droite du panneau Caméra.

Lorsqu’elle est activée, cette fonctionnalité ouvre la boîte de dialogue Insertion paysagère disposant des outils nécessaires pour l’alignement précis d’un projet sur une photographie de site en arrière-plan, et le détourage des éléments de premier plan.
La boîte de dialogue de l’insertion paysagère se compose de trois zones : le panneau de réglages (à gauche), la fenêtre d’insertion (au centre), et la colonne d’outils de détourage (à droite).
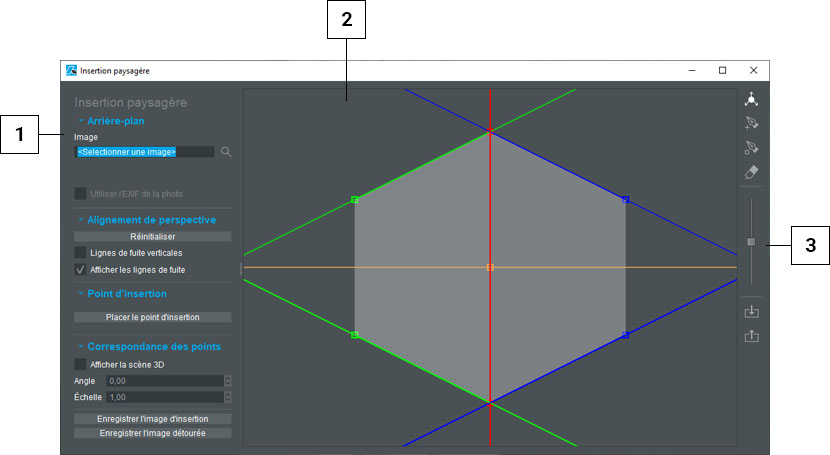
- Panneau de réglages
- Fenêtre d’insertion
- Colonne d’outils de détourage
Le panneau de réglages #
Ce panneau rassemble les commandes relatives à chaque étape de réalisation d’une insertion dans le site.
La rubrique Arrière-plan #
Cette rubrique permet de mettre en place l’arrière-plan servant de support à l’insertion paysagère.
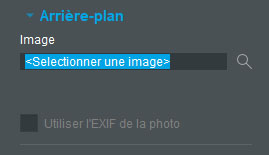
Image #
Ce champ d’entrée permet de sélectionner une photo d’arrière-plan pour l’insertion paysagère. Un clic gauche sur la loupe, située à droite de ce champ, ouvre la boîte de dialogue Sélectionner une image d’arrière-plan de l’Explorateur pour effectuer la recherche.
Utiliser l’EXIF de la photo #
L’EXIF (Exchangeable Image File Format) est un format de fichier destiné aux images d’appareils photo numériques qui contient un ensemble d’informations utiles pour les photographes : la date et l’heure de la prise de vue ; ses paramètres techniques (diaphragme, vitesse, sensibilité ISO, etc.) ; la géolocalisation de l’image pour les appareils équipés de la fonction GPS… Chaque appareil photo numérique — smartphones inclus — génère ainsi un fichier EXIF pour chaque prise de vue.
Lorsque la case Utiliser l’EXIF de la photo est cochée, l’option qu’elle active permet d’utiliser les données utiles de la photo pour l’insertion paysagère : date, heure et coordonnées GPS (si elles existent) pour générer un calcul précis de l’ensoleillement de la scène.
La rubrique Alignement de perspective #
Cette rubrique concerne les lignes de fuite vertes, rouges et bleues figurant dans la fenêtre d’insertion située à droite du panneau de réglages.

Réinitialiser #
Ce bouton permet d’annuler la manipulation des lignes fuite en cours. Le logiciel les replace alors dans leur position initiale.
Lignes de fuite verticales #
Cocher cette case active l’option permettant de forcer automatiquement la perspective verticale du projet. Deux lignes de fuite supplémentaires, de couleur rouge, s’affichent alors simultanément dans la fenêtre d’insertion : la première passe par les poignées vertes, la seconde par les poignées bleues.
Afficher les lignes de fuite #
Lorsque cette case d’option est décochée, les lignes de fuite sont masquées dans la fenêtre d’insertion. Un nouveau clic gauche sur cette case permet de les afficher à nouveau.
La rubrique Point d’insertion #
Cette rubrique concerne le choix du point qui, dans la géométrie 3D du projet tel qu’il s’affiche dans la fenêtre de scène, doit servir de référence à l’insertion de ce projet dans la fenêtre d’insertion.
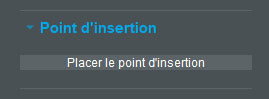
Placer le point d’insertion #
Cliquer sur ce bouton permet de basculer dans la fenêtre de scène pour déterminer, à l’aide d’un clic gauche, le point qui doit servir de référence pour le positionnement du projet sur la photo d’arrière-plan. Ce point indique également l’intersection des axes X et Y (lignes de fuite vertes et bleues) par laquelle passe l’axe vertical Z (ligne de fuite rouge).
Note :
Bien que le choix du point d’insertion du projet soit totalement libre, il est généralement plus simple d’en préférer un se situant à l’intersection d’un angle de murs et du sol. Une fois le point d’insertion défini dans la fenêtre de scène, il est remplacé par une poignée orange placée au même endroit dans la fenêtre d’insertion.
La rubrique Correspondance des points #
Cette rubrique rassemble les commandes permettant d’afficher le projet dans la fenêtre d’insertion, d’ajuster son angle de rotation et son échelle pour parfaire son alignement sur la photo d’arrière-plan.
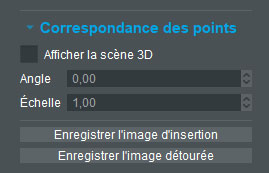
Afficher la scène #
Lorsqu’elle est cochée, cette case permet d’afficher le projet dans la fenêtre d’insertion.
Une fois le projet affiché, il suffit alors de saisir son point d’insertion (petite poignée orange) au moyen d’un clic gauche et, tout en maintenant la pression sur le bouton gauche de la souris, de faire glisser le projet jusqu’à l’endroit où ce point est supposé se trouver par rapport à la photo. Au cours de la manipulation, une petite loupe permet d’agrandir la zone de la photo autour du pointeur de la souris pour rendre cette manipulation plus précise et confortable.
Note :
Le projet affiché dans la fenêtre d’insertion adopte automatiquement la perspective induite par les lignes de fuite verte et bleue.
Angle #
Ce champ d’entrée permet de faire pivoter le projet autour de son point d’insertion (poignée orange) afin d’ajuster plus précisément son orientation.
Échelle #
Ce champ d’entrée permet d’augmenter ou de réduire l’échelle d’affichage du projet autour de son point d’insertion (poignée orange) afin d’ajuster précisément ses proportions par rapport à l’emplacement qu’il doit occuper sur la photo d’arrière-plan.
L’enregistrement d’une image d’insertion #
Une fois le projet inséré dans une photographie d’arrière-plan, il est possible d’en enregistrer une image de rendu. APCrender+ autorise deux types de rendu.
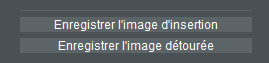
Enregistrer l’image d’insertion #
Ce bouton permet d’enregistrer une image de rendu de l’insertion paysagère complète, c’est-à-dire projet et arrière-plan inclus.

Enregistrer l’image détourée #
Ce bouton permet d’enregistrer une image de rendu du projet seul, sans l’arrière-plan. Le fichier produit est une image de mêmes dimensions que la photographie d’arrière-plan, mais sur laquelle ne figure que le projet lui-même, l’arrière-plan étant transparent. Cela s’adresse aux utilisateurs qui, par exemple, préfèreraient réaliser eux-mêmes le montage et le détourage des éléments de premier plan à l’aide d’un logiciel de retouche spécialisé.
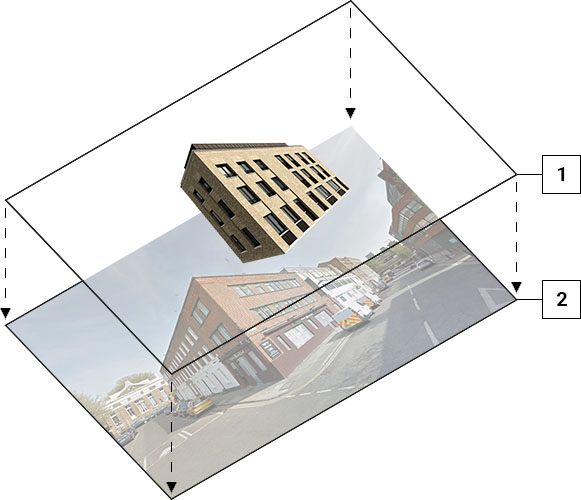
- Image détourée du projet
- Photographie d’arrière-plan
La fenêtre d’insertion #
Cette fenêtre est l’espace de travail dans lequel sont effectuées toutes les manipulations permettant l’insertion du projet dans la photo de son environnement (placement, rotation, échelle, etc.), ainsi que le détourage des éléments de premier plan figurant sur la photo. Dans la fenêtre d’insertion se trouvent :
- Une forme hexagonale gris clair simulant la silhouette très simplifiée d’un bâtiment ou d’un cube vu en perspective.
- Une ligne horizontale orange correspondant à l’horizon. Cette ligne reproduit automatiquement la légère inclinaison — ou non — de l’appareil photo au moment de la prise de vue.
- Deux lignes de fuite bleues, convergeant vers l’horizon. Elles disposent, chacune, d’une poignée (petit carré de la même couleur) permettant de les manipuler.
- Deux lignes de fuite vertes, convergeant vers l’horizon. Elles disposent, chacune, d’une poignée (petit carré de la même couleur) permettant de les manipuler.
- Une ligne verticale rouge correspondant à l’axe Z et disposant de deux poignées de la même couleur, à l’intersection des lignes vertes et bleues, afin de la manipuler. Deux autres lignes rouges s’affichent quand l’option Lignes verticales est activée : elles servent alors de lignes de fuite de l’axe Z.
- Une poignée orange correspondant au point d’insertion du projet. Cette poignée, indépendante des lignes vertes, bleues, rouges et orange, est placée par défaut à l’intersection de l’horizon et de l’axe Z.
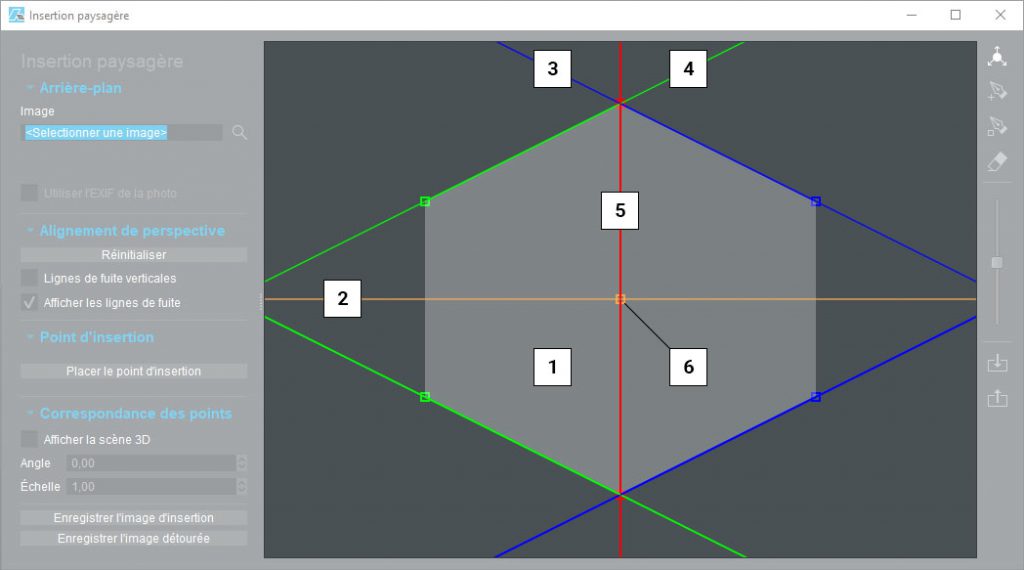
- Silhouette d’emprise du bâtiment
- Ligne d’horizon
- Lignes de fuite bleues
- Lignes de fuite vertes
- Ligne de fuite rouge (Z)
- Poignée du point d’insertion
La colonne d’outils de détourage #
Cette colonne rassemble les outils destinés à masquer les parties d’un projet qui doivent laisser transparaître les éléments de la photo censés se trouver devant le projet, tels que des véhicules, des piétons, du mobilier urbain, etc. Le principe du détourage consiste à dessiner des polygones autour de ces éléments.
Comme pour les poignées de lignes de fuite, les outils de création de polygones de détourage bénéficient de l’affichage automatique d’une loupe active au clic de la souris.
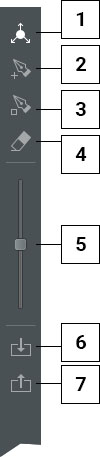
- Éditer polygones
- Ajouter un point d’ancrage
- Diviser un segment
- Effacer des points d’ancrage
- Transparence
- Importer des polygones
- Exporter des polygones
Éditer polygones #

Cet outil permet de masquer le tracé des polygones de détourage ajoutés dans la fenêtre, et rétablir automatiquement l’opacité du projet inséré après qu’elle ait été modifiée à l’aide du curseur vertical Transparence situé plus bas dans la colonne d’outils.
Ajouter un point d’ancrage #

Cet outil permet de créer un polygone de détourage sur le projet affiché dans la fenêtre d’insertion. Dès que l’outil est activé, le projet s’affiche en semi-transparence afin de laisser apparaître les parties de la photo qui doivent être détourées.
Diviser un segment #

Cet outil permet d’ajouter un point d’ancrage le long du tracé d’un polygone présent dans la fenêtre d’insertion et, par conséquent, de diviser le segment concerné.
Effacer des points d’ancrage #

Cet outil permet d’effacer un point d’ancrage ou un segment de polygone de détourage présent dans la fenêtre d’insertion. Les touches + et – du pavé numérique permettent d’agrandir (+) ou de réduire (–) le diamètre de l’outil.
Transparence #
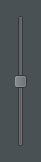
Ce curseur permet d’ajuster le niveau d’opacité du projet aligné sur la photo d’arrière-plan pour faciliter la création de polygones de détourage.
Importer des polygones #

Cet outil permet d’importer des polygones de détourage dans la fenêtre d’insertion, ce qui peut s’avérer très pratique dans le cas de variantes d’un même projet d’architecture dont il est prévu de réaliser des insertions paysagères à partir de la même photo d’arrière-plan.
Un clic sur cet outil ouvre la boîte de dialogue Importer des polygones qui permet de rechercher un fichier de polygones de détourage à importer. Le format des fichiers de polygones qu’il est possible d’importer dans la fenêtre d’insertion est POLY (*.poly).
Exporter des polygones #

Cet outil permet d’exporter les polygones de détourage présents dans la fenêtre d’insertion, afin de les utiliser à l’occasion d’autres insertions paysagères à partir de la même photo d’arrière-plan. Cela peut effectivement s’avérer très utile après qu’un projet ait subi des modifications nécessitant de refaire une insertion paysagère. Outre l’enregistrement de tous les polygones présents dans la fenêtre d’insertion, l’outil Exporter les polygones conserve leur position dans l’image.
Un clic sur cet outil ouvre la boîte de dialogue Exporter les polygones dans laquelle il est possible d’indiquer le dossier de destination du fichier de polygones à exporter. Le format d’enregistrement des polygones de détourage est POLY (*.poly).
Création d’un polygone de détourage #
Une fois un projet inséré dans une photo d’arrière-plan, il peut être nécessaire d’en masquer certaines parties qui doivent laisser transparaître les détails de la photo censés se trouver au premier plan comme, par exemple, du mobilier urbain, des piétons, des véhicules, etc.
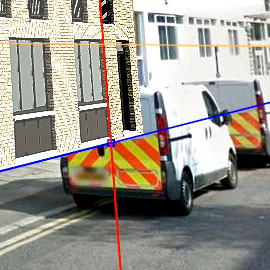
- Cliquez sur l’outil Ajouter un point d’ancrage pour l’activer. Le projet s’affiche alors automatiquement en semi-transparence dans la fenêtre d’insertion.

- Ajustez l’opacité du projet à l’aide du curseur Transparence afin de bien distinguer les détails qui devront être détourés dans la photo d’arrière-plan.
- Faites un clic gauche à l’endroit voulu sur la photo d’arrière-plan pour commencer le dessin du polygone de détourage. Un clic gauche prolongé active automatiquement la loupe de l’outil à l’extrémité du pointeur de la souris. Une fois l’emplacement du point d’ancrage trouvé, relâchez la pression exercée sur le bouton gauche de la souris, puis passez au point d’ancrage suivant, et ainsi de suite.


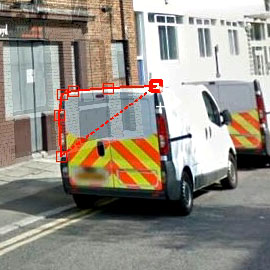
Note :
Les segments de droites reliant les points d’ancrage entre eux sont définis par des lignes continues. À partir du troisième point d’ancrage, le segment reliant le dernier et le premier point d’ancrage du polygone est une ligne en pointillé. Celle-ci indique que le polygone de détourage est une figure géométrique automatiquement fermée.
- Lorsque le dessin du polygone est terminé, cliquez sur l’outil Éditer Polygone pour afficher le résultat ainsi obtenu.
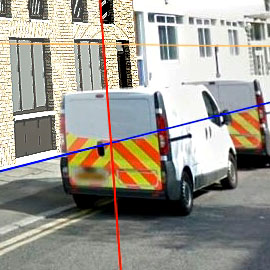
Note :
Il est possible de superposer les polygones de détourage dans la fenêtre d’insertion. Chaque nouveau polygone créé dans la fenêtre d’insertion est d’une couleur automatiquement différente des précédents.
Principe d’insertion d’un projet dans une photo d’arrière-plan #
Dans APCRender+, l’insertion paysagère d’un projet se décompose en 5 étapes.
1. Chargement d’une photo d’arrière-plan #
Dans APCRender+, l’insertion paysagère d’un projet se décompose en 5 étapes.
- Faites un clic gauche sur la loupe située à droite du champ de sélection Image, dans la rubrique Arrière-plan, pour afficher l’Explorateur Windows et y rechercher la photo d’arrière-plan souhaitée.
- L’image d’arrière-plan s’affiche alors dans la fenêtre d’insertion du projet. Au besoin, ajutez les dimensions de la boîte de dialogue Insertion paysagère pour votre confort de travail, en prenant soin de bien voir la zone d’insertion du projet en son centre.
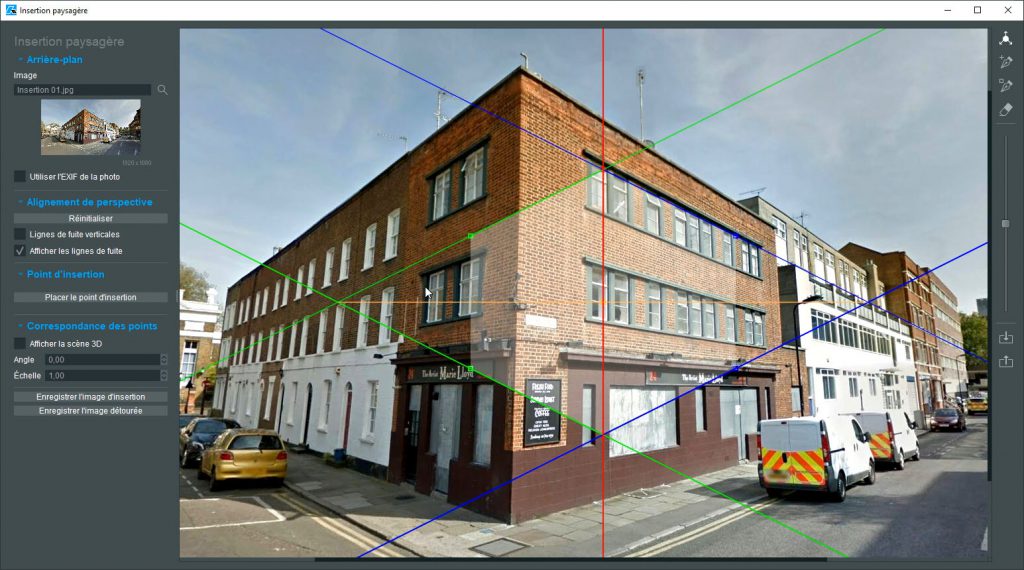
Note :
Il est recommandé de vérifier préalablement la taille en pixels de la photo choisie. Si la photo est plus grande que la résolution de votre écran, il sera nécessaire de la redimensionner dans un logiciel de retouche d’images (Gimp, Photoshop…) afin qu’elle s’affiche en totalité dans la fenêtre d’insertion. Il est possible de connaitre la résolution de votre écran en faisant un clic droit sur le bureau de l’ordinateur puis en cliquant sur Paramètres d’affichage.
2. Alignement des lignes de fuite #
- Dans la fenêtre d’insertion, déplacez les poignées des lignes de fuite vertes, bleues et rouges les unes après les autres sur les différents éléments d’architecture significatifs de la photo d’arrière-plan (angles de bâtiments, corniches, linteaux de fenêtres, etc.). Ceux-ci doivent être suffisamment visibles pour garantir la précision de la saisie. Cette opération permet d’établir la perspective de l’insertion ainsi que de renseigner le logiciel sur l’angle de vue (focale) et l’inclinaison de la caméra.
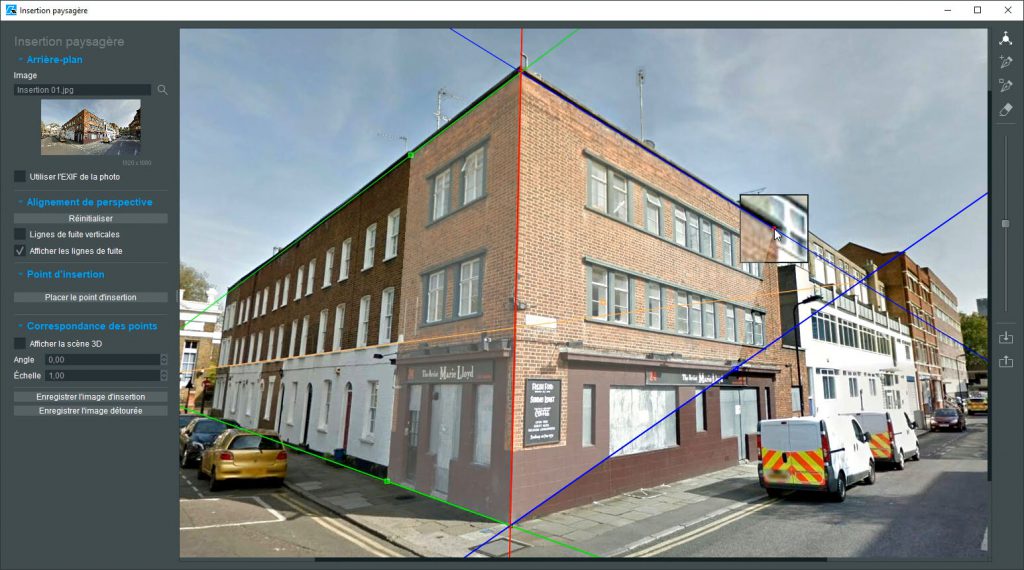
Note :
Lors du clic prolongé nécessaire pour le positionnement de chaque poignée sur l’image d’arrière-plan, une petite loupe s’affiche automatiquement sous le pointeur de la souris pour offrir un plus grand confort et une plus grande précision de travail.
3. Sélection du point d’insertion #
- Cliquez sur le bouton Placer le point d’insertion pour basculer de la fenêtre d’insertion vers la fenêtre de scène d’APCRender+.
- Dans la fenêtre de scène, un petit carré rouge symbolisant le point d’insertion suit les déplacements du pointeur. Faites un clic gauche sur un détail significatif du projet (par exemple, l’intersection d’un angle de murs et du sol) pour définir le point d’insertion de ce projet.
- La boîte de dialogue Insertion paysagère s’ouvre alors à nouveau automatiquement pour terminer le processus d’insertion.
4. Mise en place et ajustement du projet #
- Cliquez sur la case à cocher Afficher la scène 3D dans la rubrique Correspondance des points pour afficher le projet dans la fenêtre d’insertion.
- Cliquez sur la poignée orange placée sur le projet à l’endroit où a été défini le point d’insertion dans l’étape précédente et, tout en maintenant la pression sur le bouton gauche de la souris, déplacez le projet jusqu’à l’emplacement où il est censé se trouver sur la photo d’arrière-plan.
- Puis, grâce aux champs d’entrée Angle et Échelle de la rubrique Correspondance des points, ajustez l’orientation et les proportions du projet par rapport à l’image d’arrière-plan.
- Enfin, cochez la case Lignes de fuite verticales dans la rubrique Alignement de perspective afin de forcer la perspective verticale du projet.

5. Détourage des éléments de premier plan #
- Les outils situés dans la colonne de droite permettent, s’il y a lieu, de détourer les parties de la photo qui devraient se situer devant le projet. En fait, cette action crée un masque cachant les parties concernées du projet afin de laisser transparaître l’image d’arrière-plan à ces endroits-là.
Voir aussi : Création d’un polygone de détourage
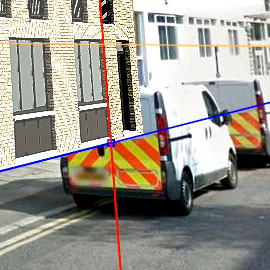
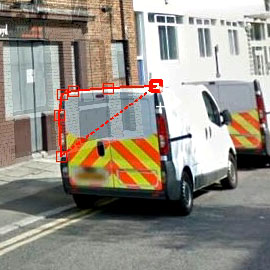
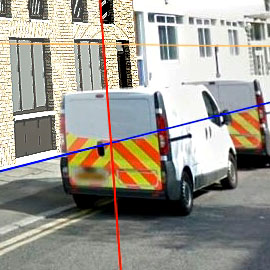
Une fois le projet inséré dans l’image d’arrière-plan et le détourage d’éléments de premier plan terminé, il ne reste plus qu’à en enregistrer une image de rendu.




