Les gizmos sont des outils de manipulations rapides permettant le déplacement, la rotation et le changement d’échelle d’objets ou de matériaux dans la fenêtre de scène. Ces deux gizmos principaux d’APCRender+ sont pourtant très différents l’un de l’autre. Un troisième gizmo sert aux manipulations du plan de coupe.
Le gizmo des objets #
Le gizmo s’affiche lorsqu’un objet est sélectionné au moyen d’un clic gauche dans la fenêtre de scène. Il se compose de :
- Trois flèches directionnelles indiquant chacune un axe particulier (flèche bleue : axe X ; flèche verte : axe Y ; flèche rouge : axe Z). Ces flèches servent au déplacement des objets sélectionnés dans la direction correspondante.
- Trois cercles, correspondant chacun à un axe de référence, et destinés à la rotation des objets (cercle bleu : rotation autour de l’axe X ; flèche verte : rotation autour de l’axe Y ; cercle rouge : rotation autour de l’axe Z).
- Trois triangles jaunes servant chacun à l’étirement des objets sélectionnés suivant leur axe correspondant.
- Un repère d’origine de couleur jaune, ressemblant à une sphère armillaire, et destiné au changement d’échelle homothétique des objets sélectionnés.
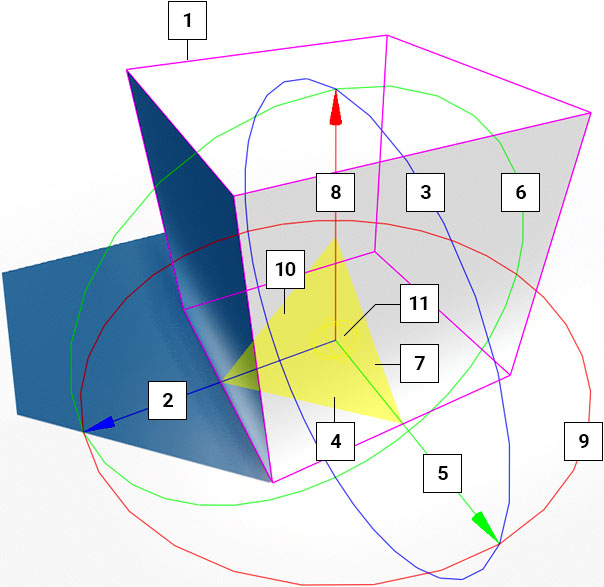
- Boîte englobante de sélection
- Axe X
- Rotation autour de l’axe X
- Échelle en X
- Axe Y
- Rotation autour de l’axe Y
- Échelle en Y
- Axe Z
- Rotation autour de l’axe Z
- Échelle en Z
- Repère d’origine (échelle homothétique)
Coordonnées objet et coordonnées monde #
Chaque objet inséré dans la scène dispose de son propre gizmo dont le système de coordonnées est aligné sur l’objet lui-même. On parle alors de coordonnées objet, ou coordonnées locales. Par défaut, le déplacement ou la rotation de l’objet s’effectue à partir de ce système de coordonnées.
Il existe par ailleurs un système de coordonnées monde, alignées sur les directions cardinales Nord/Sud et Est/Ouest de la scène d’APCRender+.
Lors de certaines manipulations d’objets (déplacements et rotations), il peut s’avérer utile de passer du système de coordonnées objet au système de coordonnées monde :
- Faites un clic gauche sur l’objet voulu pour le sélectionner et afficher son gizmo.
- Cliquez ensuite sur l’une des flèches ou l’un des cercles de couleur pour l’afficher en surbrillance jaune.
- Pressez la barre d’espace du clavier : le repère orthonormé XYZ s’aligne alors sur les directions cardinales de la scène.
Procédez de même pour revenir au système de coordonnées objet.
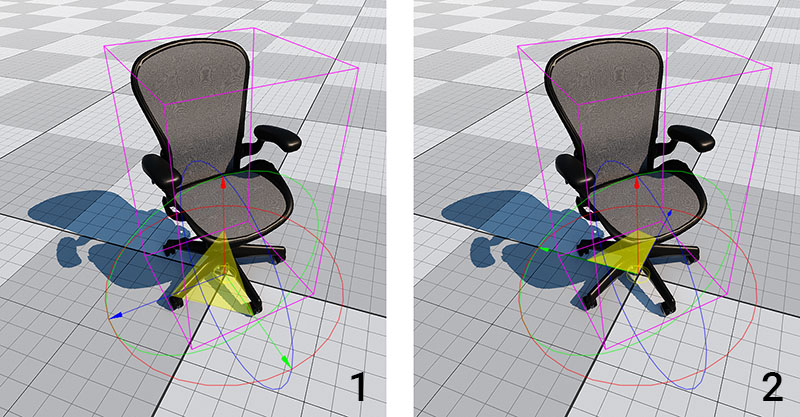
- Gizmo aligné sur les coordonnées objet
- Gizmo aligné sur les coordonnées monde
Note :
Pour que le passage d’un système de coordonnées à l’autre soit visible, il est nécessaire que l’objet choisi ait au moins déjà subi une rotation quelconque.
Par ailleurs, le changement de système de coordonnées est sans effet sur l’étirement ou le changement d’échelle de l’objet sélectionné.
Le déplacement d’un objet le long des axes X, Y ou Z #
Il existe deux types de déplacements d’objet le long des axes X, Y ou Z : le déplacement rapide par simple glissement du pointeur ou le déplacement précis à l’aide de la molette de la souris. Dans les deux cas, le pas de déplacement de l’objet correspond à la valeur indiquée dans le champ d’entrée Pas de déplacement de la page Préférences.
Le déplacement rapide #
Ce type de déplacement consiste à faire glisser manuellement le pointeur de la souris le long de l’axe choisi :
- Faites un clic gauche sur l’objet à déplacer pour le sélectionner et afficher son gizmo.
- Cliquez sur la flèche de l’axe concerné (celle-ci s’affiche alors en surbrillance jaune) et, tout en maintenant la pression sur le bouton gauche de la souris, déplacez l’objet dans la direction voulue.
- Une fois l’objet en place, relâchez la pression exercée sur le bouton gauche de la souris.
Note :
Lors de la manipulation de l’objet, la vitesse de déplacement peut être augmentée au moyen du raccourci Maj + clic gauche, ou ralentie au moyen du raccourci Ctrl + clic gauche.
Le déplacement précis #
Ce type de déplacement permet de faire glisser l’objet sélectionné le long de l’axe choisi selon la valeur définie dans le champ Pas de déplacement de la rubrique Déplacement d’objet de la page Préférences.
- Faites un clic gauche sur l’objet à déplacer pour le sélectionner et afficher son gizmo.
- Faites un double-clic sur la flèche de l’axe voulu (celle-ci s’affiche alors en surbrillance jaune).
- Actionnez la molette de la souris pour faire glisser l’objet le long de l’axe choisi.
Note :
Il est également possible de déplacer un objet dans la scène sans recourir à son gizmo (voir : Déplacements d’un objet).
La rotation d’un objet autour des axes X, Y ou Z #
Il existe deux types de rotations d’objet autour des axes X, Y ou Z : la rotation rapide par simple glissement du pointeur ou la rotation précise à l’aide de la molette de la souris. Dans les deux cas, le pas de rotation de l’objet correspond à la valeur indiquée dans le champ d’entrée Angle de rotation de la page Préférences.
La rotation rapide #
Ce type de rotation consiste à faire glisser manuellement le pointeur de la souris dans l’une ou l’autre direction autour de l’axe choisi :
- Faites un clic gauche sur l’objet à pivoter pour le sélectionner.
- Cliquez sur le cercle de couleur de l’axe concerné et, tout en maintenant la pression sur le bouton gauche de la souris, déplacez cette dernière dans la direction voulue. Sur le gizmo s’affiche alors l’angle de rotation en temps réel.
- Une fois l’objet pivoté, relâchez le bouton gauche de la souris.
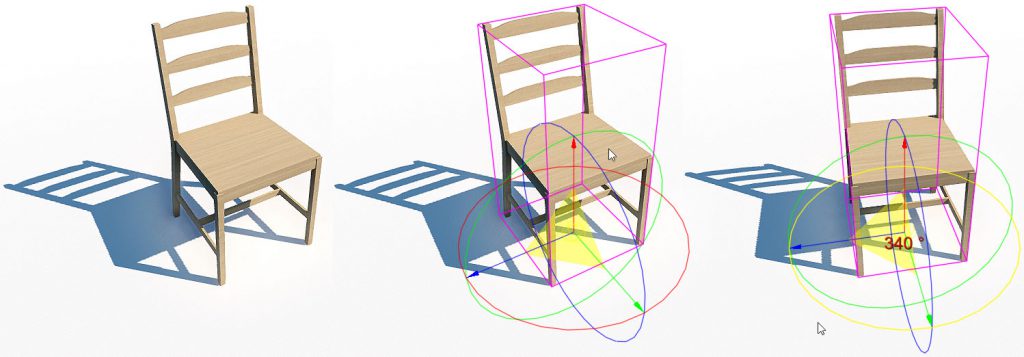
Note :
La vitesse du gizmo et l’angle de rotation des objets dépendent des réglages effectués dans la page Préférences du logiciel. Lors de la manipulation de l’objet, la vitesse de rotation peut être augmentée au moyen du raccourci Maj + clic gauche, ou ralentie au moyen du raccourci Ctrl + clic gauche.
La rotation précise #
Ce type de rotation permet de faire pivoter l’objet sélectionné autour de l’axe choisi au moyen de la molette de la souris selon la valeur définie dans le champ Angle de rotation de la page Préférences.
- Faites un clic gauche sur l’objet à pivoter pour le sélectionner et afficher son gizmo.
- Faites un double-clic sur le cercle de l’axe voulu pour le fixer (celui-ci s’affiche alors en surbrillance jaune).
- Actionnez la molette de la souris pour faire pivoter l’objet dans l’une ou l’autre direction.
L’échelle et l’étirement d’un objet #
L’échelle d’un objet peut être modifiée directement dans la fenêtre de scène grâce à l’utilisation du gizmo. Dans ce cas, le changement d’échelle ne s’applique qu’à l’objet sélectionné, et non à toutes ses occurrences éventuellement présentes dans la scène comme cela se passe quand l’objet est modifié dans l’éditeur du panneau Objets. L’agrandissement ou la réduction d’un objet comprend l’échelle différenciée selon les axes X, Y ou Z et l’échelle homothétique.
L’étirement d’un objet selon l’axe X, Y ou Z #
- Faites un clic gauche sur l’objet à étirer pour le sélectionner.
- Dans le gizmo, cliquez sur le triangle jaune de l’axe concerné et, tout en maintenant la pression sur le bouton gauche de la souris, déplacez cette dernière dans la direction voulue. L’objet s’étire ou se compresse alors en conséquence.
- Une fois l’objet étiré, relâchez le bouton gauche de la souris.
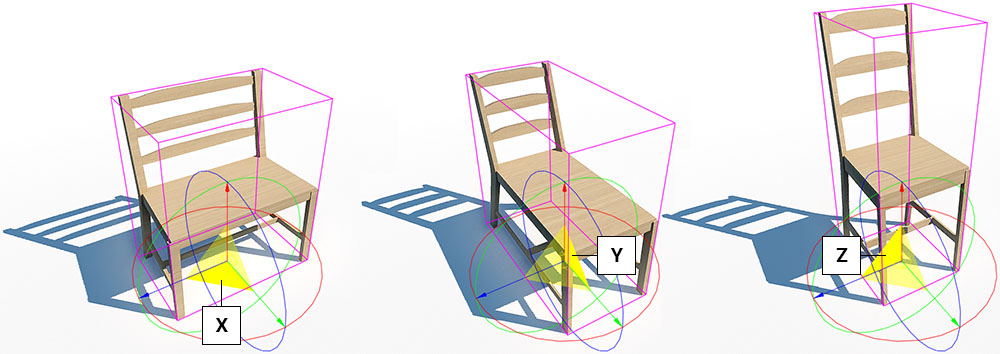
Note :
La vitesse du gizmo dépend des réglages effectués dans la page Préférences du logiciel. Lors de la manipulation de l’objet, la vitesse d’étirement peut être augmentée au moyen du raccourci Maj + clic gauche, ou ralentie au moyen du raccourci Ctrl + clic gauche.
Le changement d’échelle homothétique #
L’homothétie désigne la transformation géométrique d’un objet sur tous les axes à la fois, et dans les mêmes proportions, à partir du point d’origine de celui-ci. Cette opération est possible à l’aide du gizmo.
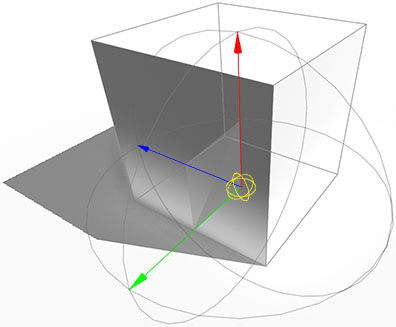
En jaune : repère d’origine du gizmo pour le réglage d’échelle des objets
- Faites un clic gauche sur l’objet à modifier pour le sélectionner.
- Cliquez sur le repère jaune du point d’origine du gizmo et, tout en maintenant la pression sur le bouton gauche de la souris, déplacez cette dernière dans la direction voulue. L’objet est alors agrandi ou réduit en conséquence.
- Une fois l’objet amené à l’échelle souhaitée, relâchez le bouton gauche de la souris.
Note :
La vitesse du gizmo dépend des réglages effectués dans la page Préférences du logiciel. Lors de la manipulation de l’objet, la vitesse d’agrandissement ou de réduction d’un objet peut être augmentée au moyen du raccourci Maj + clic gauche, ou ralentie au moyen du raccourci Ctrl + clic gauche.
Le gizmo des matériaux #
Comme pour les objets, les matériaux appliqués dans la scène disposent d’un gizmo permettant de les déplacer, de les pivoter et de changer leur échelle. Un clic droit sur une surface texturée dans la scène permet d’afficher ce gizmo.
Note :
L’utilisation de ce gizmo ne fonctionne qu’avec les matériaux dont le mapping est de type UV0.
Déplacer un matériau #

- Faites un clic droit sur la surface couverte du matériau à modifier pour en afficher le gizmo.
- Au moyen d’un clic gauche maintenu enfoncé sur l’outil de déplacement, faites glisser la souris dans la direction voulue.
- Une fois le matériau en place, relâchez la pression exercée sur le bouton gauche de la souris.
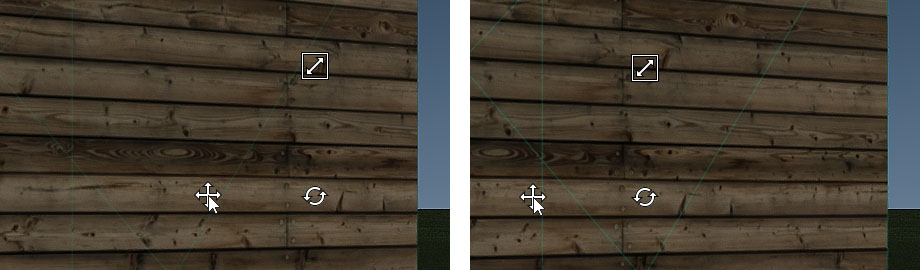
Note :
L’outil de déplacement sert également de point d’origine aux outils de rotation et de mise à l’échelle du gizmo des matériaux.
Par ailleurs, le déplacement du matériau s’applique simultanément à toutes les surfaces utilisant ce même matériau dans la scène. Pour que le déplacement ne s’applique qu’à une seule face, il est nécessaire que cette dernière reçoive un paramétrage spécifique dans le logiciel ayant servi à la modélisation du projet.
Pivoter un matériau #

- Faites un clic droit sur la surface couverte du matériau à modifier pour en afficher le gizmo.
- Au moyen d’un clic gauche maintenu enfoncé sur l’outil de rotation, faites glisser la souris autour du rapporteur d’angle qui s’affiche alors. La valeur d’angle s’affiche en rouge au centre de ce rapporteur.
- Relâchez la pression exercée sur le bouton gauche de la souris pour fixer l’angle de rotation.
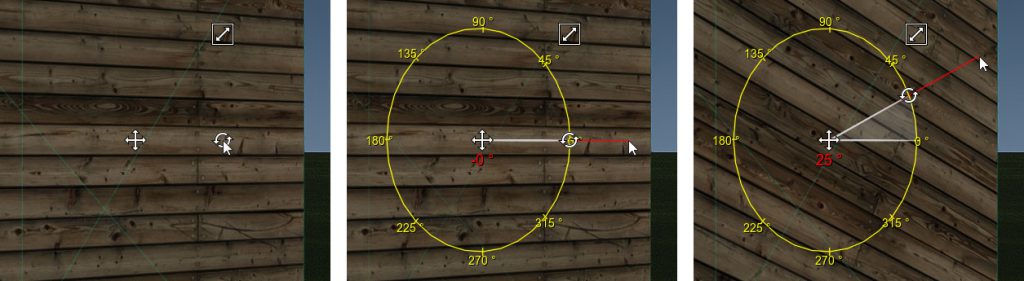
Note :
La rotation du matériau s’applique simultanément à toutes les surfaces utilisant ce même matériau dans la scène. Pour que la rotation ne s’applique qu’à une seule face, il est nécessaire que cette dernière reçoive un paramétrage spécifique dans le logiciel ayant servi à la modélisation du projet.
Changer l’échelle d’un matériau #

- Faites un clic droit sur la surface couverte du matériau à modifier pour en afficher le gizmo.
- Au moyen d’un clic gauche maintenu enfoncé sur l’outil de mise à l’échelle, faites glisser la souris en l’éloignant ou la rapprochant de l’outil de déplacement servant de point d’origine du gizmo. La valeur d’agrandissement ou de réduction du matériau s’affiche en rouge sous le gizmo.
- Relâchez la pression exercée sur le bouton gauche de la souris pour fixer le changement d’échelle.
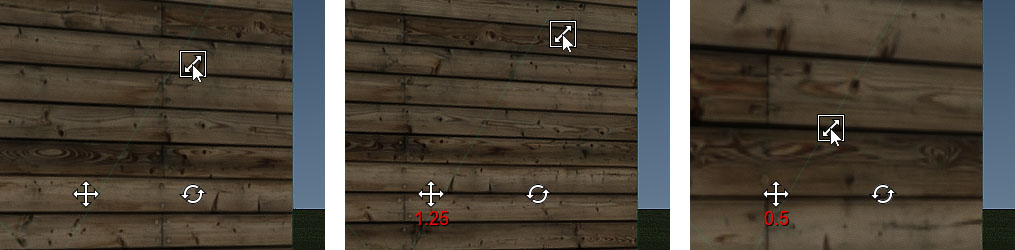
Note :
Le changement d’échelle du matériau s’applique simultanément à toutes les surfaces utilisant ce même matériau dans la scène. Pour que le changement d’échelle ne s’applique qu’à une seule face, il est nécessaire que cette dernière reçoive un paramétrage spécifique dans le logiciel ayant servi à la modélisation du projet.
Réinitialiser l’UV map #
Après la manipulation d’un matériau dans la fenêtre de scène, il est possible de recharger le mapping d’origine de la surface concernée. Un clic droit sur l’un des trois outils du gizmo permet d’afficher un petit menu contextuel qui propose de Réinitialiser l’UV map de la surface ou de Réinitialiser l’UV map du groupe de surfaces.

Le gizmo du plan de coupe #
Le gizmo du plan de coupe est visuellement identique au gizmo des objets. Toutefois, l’étendue de ses fonctionnalités est beaucoup plus limitée : le plan de coupe ne peut être que déplacé (mais seulement le long de son axe Z), et pivoté (mais seulement autour de ses axes X et Y).
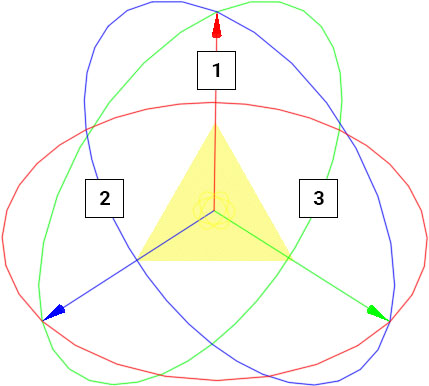
- Axe Z
- Rotation autour de l’axe X
- Rotation autour de l’axe Y
Le déplacement du plan de coupe #
Il existe deux types de déplacements du plan de coupe le long de son axe Z : le déplacement rapide par simple glissement du pointeur, ou le déplacement précis à l’aide de la molette de la souris. Dans les deux cas, le pas de déplacement correspond à la valeur indiquée dans le champ d’entrée Pas de déplacement de la page Préférences.
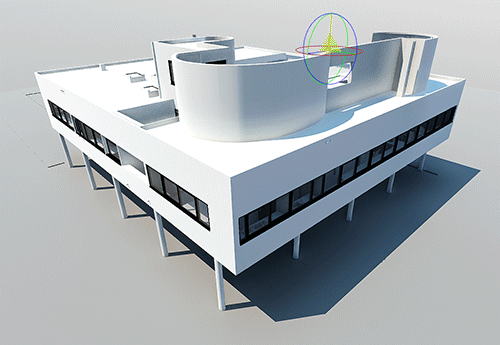

Le déplacement rapide #
Ce type de déplacement consiste à faire glisser manuellement le plan de coupe au moyen du pointeur de la souris le long de son axe Z :
- Cliquez sur une face du projet pour y appliquer le plan de coupe.
- Placez le pointeur de la souris sur la flèche rouge du gizmo (celle-ci s’affiche alors en surbrillance jaune).
- Cliquez et, tout en maintenant la pression sur le bouton gauche de la souris, déplacez le plan de coupe dans la direction voulue.
Note :
La vitesse de déplacement du plan de coupe peut être augmentée au moyen du raccourci Maj + clic gauche, ou ralentie au moyen du raccourci Ctrl + clic gauche.
Le déplacement précis #
Ce type de déplacement consiste à faire glisser le plan de coupe le long de l’axe Z au moyen de la molette de la souris :
- Cliquez sur une face du projet pour y appliquer le plan de coupe.
- Faites un double-clic sur la flèche rouge du gizmo pour fixer l’axe (celle-ci s’affiche alors en surbrillance jaune).
- Actionnez la molette de la souris pour déplacer le plan de coupe dans la direction voulue.
La rotation du plan de coupe autour des axes X ou Y #
Il existe deux types de rotations du plan de coupe autour des axes X ou Y : la rotation rapide par simple glissement du pointeur, ou la rotation précise à l’aide de la molette de la souris. Dans les deux cas, l’angle de rotation du plan de coupe correspond à la valeur indiquée dans le champ d’entrée Angle de rotation de la page Préférences.

Enchaînement de rotations du plan de coupe autour des axes X et Y à partir d’une face horizontale du projet
Note :
Seules les rotations du plan de coupe autour des axes X et Y sont possibles car, celui-ci étant toujours perpendiculaire à la face sélectionnée, la rotation autour de son axe Z serait sans effet dans la scène.
La rotation rapide #
Ce type de rotation consiste à faire pivoter le plan de coupe au moyen d’un simple déplacement du pointeur de la souris dans l’une ou l’autre direction autour de l’axe choisi :
- Cliquez sur une face du projet pour y appliquer le plan de coupe.
- Dans le gizmo, cliquez sur le cercle de l’axe souhaité (bleu ou vert) et, tout en maintenant la pression sur le bouton gauche de la souris, déplacez cette dernière dans la direction voulue. L’angle de rotation s’affiche en temps réel sur le gizmo.
- Une fois l’objet pivoté à votre convenance, relâchez le bouton gauche de la souris.
Note :
La vitesse du gizmo et l’angle de rotation des objets dépendent des réglages effectués dans la page Préférences du logiciel. Lors de la manipulation de l’objet, la vitesse de rotation peut être augmentée au moyen du raccourci Maj + clic gauche, ou ralentie au moyen du raccourci Ctrl + clic gauche.
La rotation précise #
Ce type de rotation permet de faire pivoter l’objet sélectionné autour de l’axe choisi au moyen de la molette de la souris selon la valeur définie dans le champ Angle de rotation de la page Préférences. Chaque cran de la molette incrémente la rotation d’une valeur d’angle en plus ou en moins selon la direction choisie.
- Cliquez sur une face du projet pour y appliquer le plan de coupe.
- Dans le gizmo, faites un double-clic sur le cercle de l’axe souhaité (bleu ou vert) pour le fixer (celui-ci s’affiche alors en surbrillance jaune).
- Actionnez la molette de la souris dans la direction voulue. L’angle de rotation s’affiche en temps réel sur le gizmo.
- Une fois l’objet pivoté à votre convenance, relâchez le bouton gauche de la souris.
- Faites un clic gauche en dehors du gizmo si vous souhaitez conserver le plan de coupe durant vos interventions dans le projet, ou cliquez sur la commande Plan de coupe pour le désactiver.




