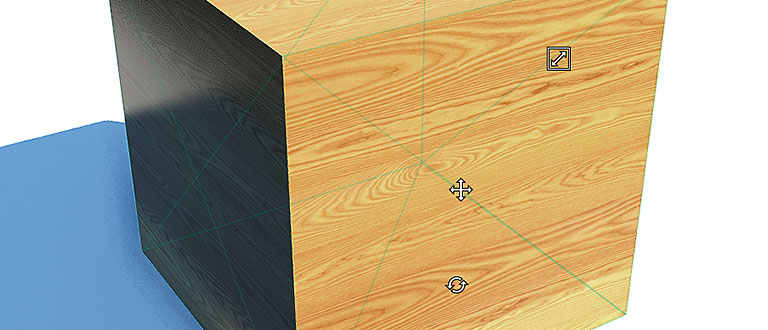Cette fenêtre occupe la plus grande partie de l’écran de travail et permet d’afficher la scène contenant le projet 3D ; de contrôler les réglages d’environnement et de caméra effectués en temps réel ; de s’y déplacer en 3D ; d’ajouter des objets et des matériaux dans le projet.
La partie supérieure de cette fenêtre affiche le nom de la vue en cours ainsi qu’une barre de commandes qui lui est dédiée.
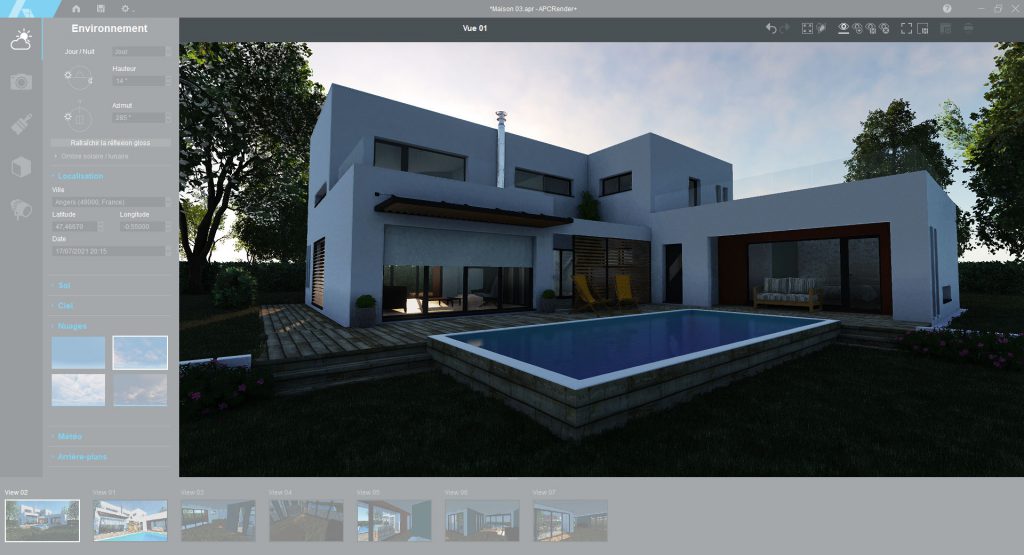
La barre de commandes #
Cette barre de commandes rassemble les fonctionnalités propres aux vues affichées dans la fenêtre de scène.
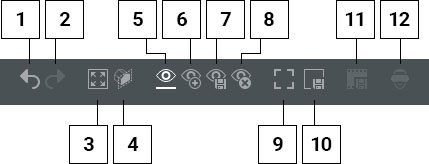
- Annuler
- Refaire
- Zoom tout
- Plan de coupe
- Afficher le bandeau de vues
- Ajouter une vue
- Enregistrer la vue
- Effacer la vue
- Plein écran
- Enregistrer l’image
- Enregistrer la vidéo
- Commencer une visite virtuelle
Annuler et Refaire #
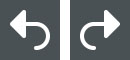
- La commande Annuler permet d’annuler les actions précédemment réalisées dans la fenêtre de scène.
- La commande Refaire permet de rétablir les modifications précédemment annulées.
Zoom tout #

Cette commande permet de rétablir la scène complète du projet au centre de la fenêtre.
Plan de coupe #

Cette commande permet de créer un plan de coupe en 3D dans la scène suivant l’axe et la direction souhaités. Un plan de coupe rend invisible toute la partie de la scène située derrière lui.
Création d’un plan de coupe #
La création d’un plan de coupe peut s’avérer très pratique lors de l’aménagement et la décoration d’une scène, en particulier dans des espaces exigus où la caméra ne bénéficie pas toujours d’un espace suffisant pour évoluer confortablement.
Supposons qu’on veuille faire une coupe horizontale d’un bâtiment :

1. Cliquez sur la commande Plan de coupe pour l’activer, et placez le pointeur de la souris sur une face horizontale de votre choix (par exemple : la couvertine d’acrotère). Cette face déterminera le niveau de référence et la direction initiale du plan de coupe par rapport au bâtiment.
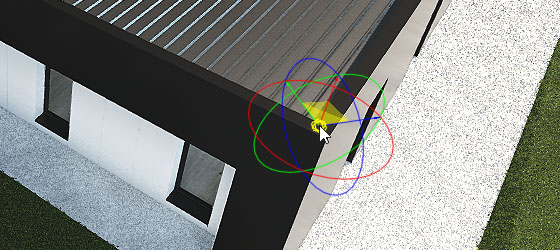
2. Faites un clic gauche sur cette face. Le plan de coupe est alors aussitôt activé et son gizmo s’affiche simultanément.

3. Cliquez sur l’axe rouge (Z) du gizmo et, tout en maintenant la pression sur le bouton gauche de la souris, faites-le glisser le long de cet axe : le plan de coupe révèle alors l’intérieur du bâtiment.
Note :
Utilisez Maj+clic gauche pour accélérer le déplacement du gizmo, ou Ctrl+clic gauche pour le ralentir.

4. Une fois le plan de coupe amené au bon endroit, relâchez le bouton gauche de la souris pour le fixer.

5. Le plan de coupe peut aussi être orienté autour des axes X et Y du gizmo en faisant pivoter leur cercle respectif. Cliquez sur un cercle et, tout en maintenant la pression sur le bouton gauche de la souris, faites glisser le pointeur pour produire une rotation : l’angle de rotation du plan de coupe s’affiche en temps réel sur le gizmo. Une fois le plan de coupe orienté, relâchez le bouton gauche de la souris pour le fixer.
Voir aussi : Le gizmo du plan de coupe
Note :
Faites un clic gauche en dehors du gizmo si vous souhaitez conserver le plan de coupe durant vos interventions suivantes dans le projet, ou cliquez sur la commande Plan de coupe pour le désactiver.
Afficher le bandeau de vues #

Voir : Afficher le bandeau de vues dans la page Le bandeau de vues
Ajouter une vue #

Voir : Ajouter une vue dans la page Le bandeau de vues
Enregistrer la vue #

Voir : Enregistrer la vue dans la page Le bandeau de vues
Effacer la vue #

Voir : Effacer la vue dans la page Le bandeau de vues
Plein écran #

Un clic sur cette commande permet de masquer la barre d’outils, le panneau de réglages et le bandeau de vues de l’espace de travail pour afficher la totalité de la vue en cours.
Enregistrer l’image #

Cette commande permet d’enregistrer une image de rendu fixe à partir de la scène en cours d’affichage. Un clic sur cette commande affiche la boîte de dialogue Enregistrer l’image dans laquelle il est possible de choisir un rendu d’image à 360° ou d’image fixe.
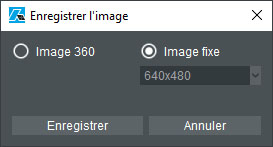
Image 360 #
Ce bouton permet de choisir l’enregistrement d’un panorama de rendu sphérique de la scène pour le visionner ensuite à l’aide d’un programme (viewer) ou d’un site dédié à l’affichage de ce type d’images. Les dimensions du panorama sont fixes.

Image fixe #
Ce bouton permet de choisir l’enregistrement d’une image de rendu fixe de la scène.
- Liste déroulante des formats d’images
Cette liste permet de choisir les dimensions de l’image à calculer pour le rendu parmi celles qui sont proposées.
Enregistrer et Annuler #
- Après avoir établi les différents réglages nécessaires dans cette boîte de dialogue, le bouton Enregistrer permet de lancer le calcul de l’image qui s’affiche ensuite à l’écran une fois celui-ci terminé.
- Le bouton Annuler permet d’interrompre la préparation d’un enregistrement d’image, et de fermer cette boîte de dialogue.
Enregistrer la vidéo #

Cette commande permet d’enregistrer une séquence vidéo réalisée à partir de la fonctionnalité d’animation de la caméra. Elle ne peut être activée que si une séquence d’animation a été préparée dans ce but.
Un clic gauche sur cette commande affiche la boîte de dialogue Enregistrer la vidéo dans laquelle il est possible de nommer la séquence à enregistrer et indiquer le dossier de destination à partir duquel il pourra être visionné. Le fichier vidéo peut être enregistré au format H264 (*.h264) ou MP4 (*.mp4).
Commencer une visite virtuelle #

Cette commande permet de visiter la scène affichée à l’écran au moyen d’un casque VR (Occulus® Rift). Une visite virtuelle ne peut être lancée que si un casque VR a préalablement été connecté à l’ordinateur.
Les déplacements et les mouvements de la caméra #
La fenêtre de scène est l’espace d’observation du projet en cours grâce aux commandes permettant à la caméra de s’y déplacer librement.
Les travellings #
Le travelling est un déplacement de la caméra qui peut être frontal ou latéral.
Le travelling frontal #
Le travelling frontal permet de se rapprocher ou de s’éloigner d’un sujet au moyen d’un déplacement d’avant en arrière de la caméra. Il peut être réalisé de deux façons :
- Par l’utilisation des touches fléchées Haut ou Bas du clavier :
– La touche fléchée Haut produit un travelling avant horizontal
– La touche fléchée Bas produit un travelling arrière horizontal.
- Par l’utilisation de la molette de la souris. Dans ce cas, la caméra se déplace le long de son axe visuel situé au centre de la fenêtre de scène :
– Si la caméra est orientée vers le bas (plongée), elle descend quand la molette la fait avancer (travelling avant), et elle s’élève quand la caméra la fait reculer (travelling arrière).
– Si elle est orientée vers le haut (contre-plongée), elle s’élève quand la molette la fait avancer (travelling avant), et elle descend quand la caméra la fait reculer (travelling arrière).
Le travelling latéral #
Le travelling latéral permet de longer un sujet tout en l’observant (déplacement perpendiculaire à l’axe de la caméra). Il peut être effectué en utilisant les touches fléchées Gauche ou Droite du clavier.
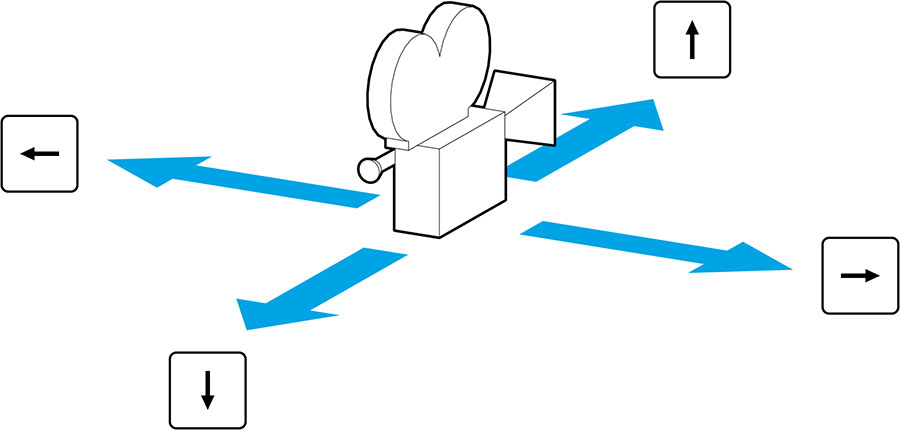
Les touches fléchées peuvent être utilisées seules (vitesse de déplacement normale), ou combinées avec les touches Maj ou Ctrl du clavier :
- Maj + touche fléchée permet d’accélérer la vitesse de déplacement
- Ctrl + touche fléchée permet de réduire la vitesse de déplacement
Note :
La vitesse de déplacement lors des travellings peut être paramétrée dans la page Préférences > Déplacements > Vitesse de travelling avant/arrière et/ou Vitesse de travelling latéral (clavier) et/ou Vitesse de travelling latéral (souris).
La vision orbitale #
La vision orbitale est le mouvement de rotation en tous sens de la caméra autour de son centre. Elle s’active au moyen d’une pression prolongée sur le bouton droit de la souris pendant que celle-ci est déplacée dans la direction d’observation voulue.
Il est également possible d’activer la vision orbitale lors de travellings n’utilisant que les touches fléchées du clavier.
Note :
La vitesse de rotation de la vision orbitale peut être paramétrée dans la page Préférences > Déplacements > Vitesse d’orbite.
Les déplacements et la manipulation des objets #
C’est dans la fenêtre de scène que s’effectue l’aménagement des projets. Les objets destinés à cet aménagement se déposent dans la scène grâce à de simples glissés-déposés depuis la bibliothèque d’objets, tandis que leur mise en place s’ajuste au moyen du gizmo qui s’affiche sur chacun d’eux lorsqu’il est sélectionné.
Voir aussi : Insertion d’un objet dans la fenêtre de scène
Voir aussi : Les gizmos
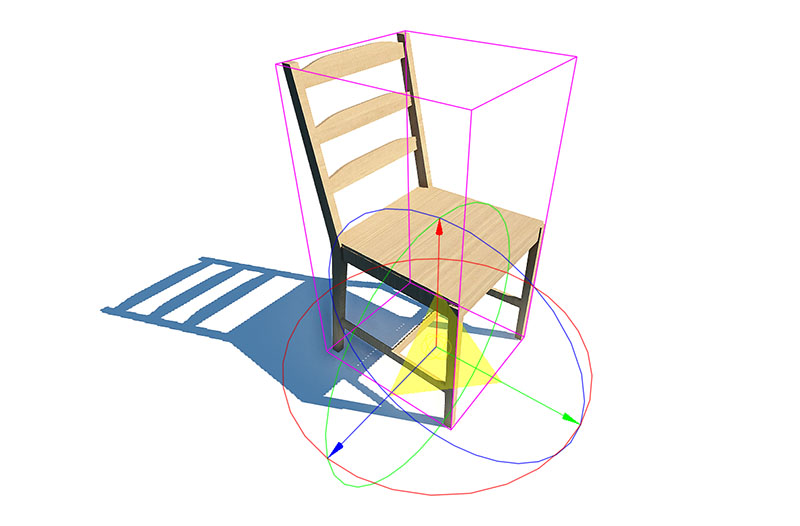
La manipulation des matériaux #
Outre l’application des matériaux sur les différentes faces d’un projet dans la fenêtre de scène, il est possible de les manipuler pour ajuster leur localisation sur la face sélectionnée, leur échelle et leur rotation.