- La rubrique Séquence
- La timeline
- La fenêtre de scène
- Création d’une séquence d'animation simple
- Création d'une séquence d'animation complexe
- Enregistrement d'une séquence d'animation en vidéo
- Identification d'une séquence d'animation dans le bandeau de vues
La caméra d’APCRender+ permet d’enregistrer des séquences d’animation la mettant en scène dans des déplacements le long de chemins établis autour et/ou à l’intérieur des projets.
Un chemin consiste en une succession d’images-clés (évènements) définissant les points de passage obligé de la caméra et de sa cible dans l’espace de la scène et dans la durée de la séquence.

Un clic sur la commande Ouvrir le panneau vidéo, se trouvant dans la barre de fonctionnalités du panneau Caméra, permet d’afficher la timeline du projet d’animation. Grâce à elle il est possible de définir le scénario de déplacement de la caméra dans l’espace de la scène et la durée de la séquence d’animation.
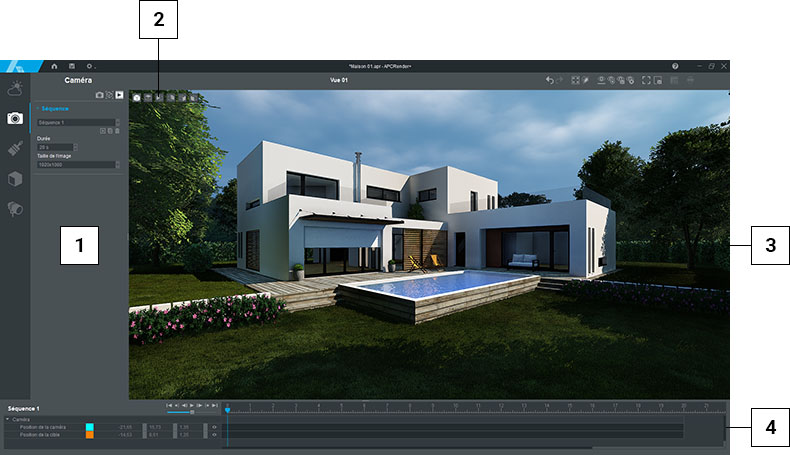
- Panneau de réglages Caméra (Animation)
- Commandes de vues
- Fenêtre de scène
- Timeline
La rubrique Séquence #
Cette rubrique permet de choisir la séquence d’animation à afficher, de régler sa durée et les dimensions de l’image.
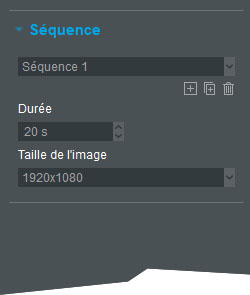
La liste déroulante Séquence #
Cette liste déroulante permet de sélectionner le projet de séquence d’animation à afficher dans la fenêtre de scène et la timeline.
La Séquence 1 est la séquence d’animation par défaut d’APCRender+. Elle s’affiche seule dans cette liste tant qu’aucune nouvelle séquence d’animation n’est créée pour le projet actuel. Il est possible de créer de nouvelles séquences d’animation soit en dupliquant la séquence d’animation actuelle, soit en ajoutant une nouvelle séquence vierge grâce aux boutons situés sous la liste déroulante.
Sélection d’une séquence d’animation #
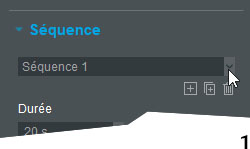
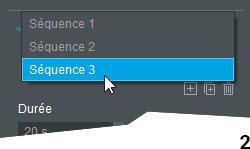
- Cliquez sur le bouton fléché situé à droite de la liste déroulante pour la déployer.
- Cliquez sur le nom du projet de séquence d’animation voulu.
Une fois la séquence d’animation choisie, la fenêtre de scène et la timeline sont automatiquement mises à jour.
Ajout d’une nouvelle séquence d’animation #

L’ajout d’une séquence d’animation permet de créer une nouvelle séquence à partir d’une timeline vierge.
- Cliquez sur la commande Ajouter séquence située sous la liste déroulante.
- Une nouvelle séquence s’ajoute aussitôt aux précédentes dans la liste déroulante et devient alors la séquence d’animation actuelle du projet.
Duplication d’une séquence d’animation #

Il est possible de dupliquer une séquence d’animation pour, par exemple, en réaliser une variante dans laquelle la position de certaines clés d’animation serait modifiée.
- Sélectionnez la séquence à dupliquer dans la liste déroulante.
- Cliquez sur la commande Dupliquer séquence située sous la liste déroulante.
- Une copie de la séquence choisie est alors ajoutée dans la liste déroulante. Elle porte le nom de la séquence d’origine suivi de (Copie). Cette dernière doit ensuite être sélectionnée pour devenir la nouvelle séquence actuelle du projet.
Suppression d’une séquence d’animation #

- Dans la liste déroulante, sélectionnez la séquence à effacer.
- Cliquez sur la commande Supprimer séquence située sous la liste déroulante.
- La séquence disparaît alors instantanément de la liste déroulante.
Note :
Aucune de demande de confirmation ne s’affiche avant l’effacement de la séquence.
Durée #
Ce champ d’entrée permet d’indiquer la durée de la séquence d’animation. Par défaut, celle-ci est de 20 secondes. Lorsque la durée est modifiée, la longueur de la timeline est automatiquement ajustée à celle-ci.
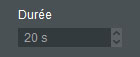
Note :
Il est préférable de privilégier des séquences courtes de quelques secondes que vous assemblerez ensuite dans un logiciel de montage vidéo plutôt que de longs plans-séquences beaucoup plus complexes à mettre en œuvre, et plus gourmands en ressources pour votre ordinateur.
Taille de l’image #
Cette liste déroulante permet de choisir la taille d’image standard que le logiciel utilisera au moment d’enregistrer la séquence d’animation en format vidéo.
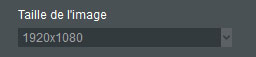
La timeline #
La timeline occupe le bandeau situé en bas de l’écran de la caméra en mode Animation. Elle comporte deux pistes d’animation : l’une pour la caméra ; l’autre pour sa cible. Elles permettent de définir la chronologie des différents événements auxquels la caméra et sa cible doivent être soumises pendant la durée de la séquence : point de départ, point d’arrivée, changement de direction.
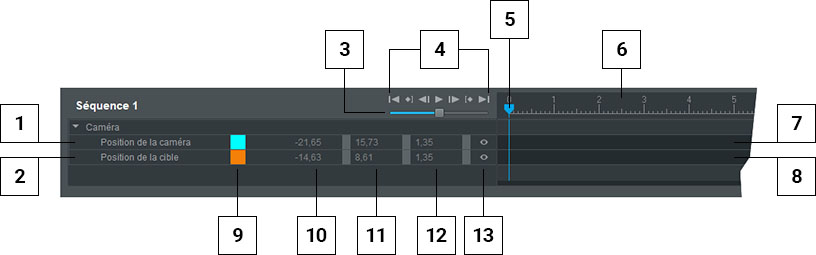
- Calque de la caméra
- Calque de la cible
- Zoom de l’échelle temporelle
- Lecteur vidéo
- Curseur de lecture
- Échelle temporelle
- Piste d’animation de la caméra
- Piste d’animation de la cible
- Couleur des chemins caméra/cible
- Coordonnées X
- Coordonnées Y
- Coordonnées Z
- Visibilité des chemins caméra/cible
L’intitulé de la séquence #
Le nom de la séquence active s’affiche en haut et à gauche du bandeau de la timeline. Il est possible de renommer cette séquence.
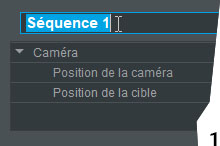
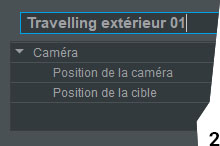
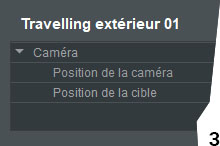
- Cliquez sur l’intitulé de la séquence pour le sélectionner. Celui-ci passe aussitôt en surbrillance.
- Entrez le nouveau nom de la séquence, puis pressez la touche Entrée du clavier.
- La séquence est renommée.
Les lignes Position de la caméra et Position de la cible #
La caméra d’APCrender+ se compose de deux entités :
- La caméra elle-même grâce à laquelle le projet est visible dans la fenêtre de scène.
- La cible, c’est-à-dire le point de visée de la caméra situé au centre géométrique de l’image.
Ces deux entités disposent chacune d’une ligne dans la timeline grâce à laquelle il est possible d’insérer des évènements particuliers (point de départ, d’arrivée, changement de direction) définis par des images-clés, de les ajuster dans le temps de la séquence et l’espace géométrique de la scène. Ces deux lignes sont identiques.
La couleur des chemins de caméra et de cible #
Les trajectoires, ou chemins, que décrivent respectivement la caméra et sa cible dans la scène, sont représentées par des splines tridimensionnelles de couleurs différentes afin de les distinguer l’une de l’autre. Par défaut, le chemin de la caméra est bleu, tandis que celui de la cible est orange.
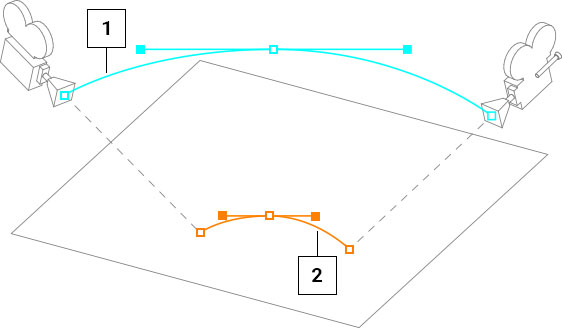
- Chemin de caméra
- Chemin de cible

Un clic gauche sur le carré de couleur du chemin de caméra ou du chemin de cible permet d’ouvrir la palette de couleurs correspondante grâce à laquelle il est possible soit de choisir une nouvelle teinte parmi celles qui sont proposées, soit d’en composer une au moyen de la palette mise à disposition ou des champs d’entrée Rouge, Vert et Bleu.
Les coordonnées X, Y, Z de la caméra et de la cible #
Les champs de coordonnées X, Y et Z indiquent les positions de la caméra et de la cible dans la scène, et permettent de les ajuster. Il existe deux moyens d’ajuster la position de la caméra et/ou de la cible dans ces champs d’entrée :
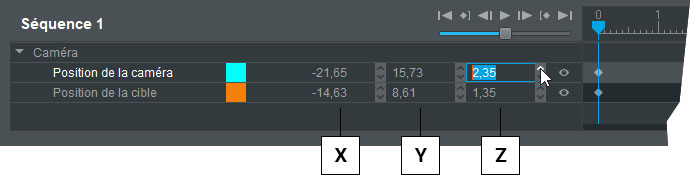
- Soit en cliquant sur l’un ou l’autre des petits boutons fléchés situés à droite des champs de coordonnées pour augmenter (flèche vers le haut) ou réduire (flèche vers le bas) la valeur inscrite. Cette méthode fonctionne aussi en utilisant les touches fléchées Haut et Bas du clavier (voir aussi : Les raccourcis clavier au sujet des champs numériques).
- Soit en cliquant dans le champ d’entrée dont la coordonnée doit être modifiée, puis en saisissant une nouvelle valeur au moyen du pavé numérique de votre clavier.
Note :
Toute modification des coordonnées de la caméra et/ou de sa cible requiert qu’une clé d’animation au moins ait été préalablement insérée dans la piste correspondante, puis que cette clé ait été sélectionnée.
La visibilité des chemins de caméra et de cible #

Par défaut, les chemins de la caméra et de la cible sont visibles dans la fenêtre de scène. Il est possible de les masquer en cliquant sur le bouton de visibilité situé à droite des champs de coordonnées. Un nouveau clic sur ce bouton permet d’afficher à nouveau le chemin correspondant.
Les pistes d’animation de la caméra et de la cible #
Les pistes d’animations servent à disposer les images-clés, représentées par des losanges gris, indiquant une position particulière de la caméra (piste supérieure) ou de la cible (piste inférieure) dans la scène par rapport à l’échelle temporelle. Ces pistes permettent également d’en contrôler la chronologie.
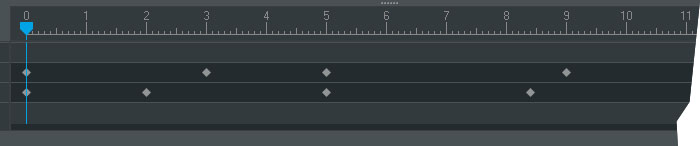
Le lecteur vidéo #
Le lecteur vidéo de la timeline rassemble les commandes permettant de prévisualiser la séquence d’animation dans la fenêtre de scène en 3D.
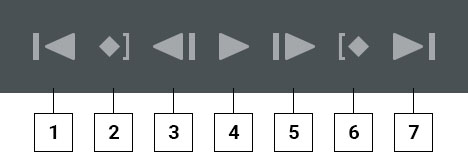
- Première image
- Image-clé précédente de la piste sélectionnée
- Image précédente
- Lecture/Pause
- Image suivante
- Image-clé suivante de la piste sélectionnée
- Dernière image
Le zoom de l’échelle de temps #
La translation horizontale du curseur de zoom permet d’agrandir (vers la droite) ou de réduire (vers la gauche) l’affichage de l’échelle de temps et des pistes d’animation de la caméra et de la cible.

La fenêtre de scène #
En mode Animation, la fenêtre de scène diffère de la caméra en mode Standard par l’affichage des images-clés indiquant la position de la caméra et de la cible dans l’espace de la scène ; de leur chemin de déplacement respectif (spline) ; et des commandes de vues permettant de visualiser le projet en vues géométral pour l’ajustement manuel de la position des images-clés et/ou la tension des chemins.
Les commandes de vues #
Les commandes de vues, situées en haut et à gauche de la fenêtre de scène, permettent d’afficher le projet dans les différentes vues géométrales utiles pour la manipulation des images-clés ou la tension des splines les reliant entre elles.

Vue en perspective
Cette commande, sélectionnée par défaut, permet de revenir à la vue en perspective après avoir manipulé les images-clés ou les poignées de tension des chemins de caméra et/ou de cible dans les vues en géométral.

Vue de dessus

Vue de gauche

Vue arrière

Vue de droite

Vue de face
Les chemins de caméra et de cible #
À l’écran, les chemins de la caméra et de la cible permettent de visualiser le parcours que ces dernières effectuent dans l’espace géométrique de la scène et dans la durée la séquence. Ces chemins sont composés de segments de splines reliant les images-clés entre elles selon l’ordre chronologique défini dans leurs pistes d’animation respectives. Chaque nouveau segment de spline est automatiquement tangentiel au précédent. Des poignées de tension permettent d’ajuster la tension du segment de spline situé immédiatement en amont ou en aval de chaque image-clé intermédiaire concernée.
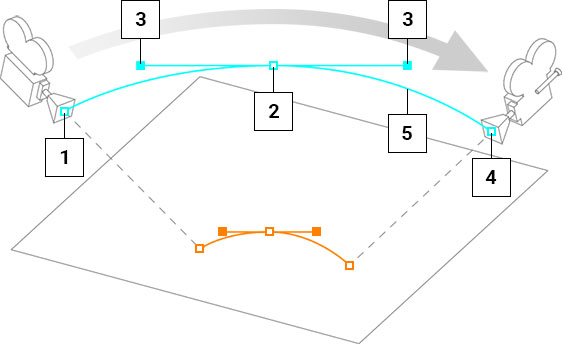
Composants d’un chemin de caméra
(les composants du chemin de cible sont identiques)
- Image-clé de départ
- Image-clé intermédiaire
- Poignée de tension
- Image-clé d’arrivée
- Chemin (spline)
Les images-clés #
Les images-clés constituent les repères visuels d’évènements particuliers appliqués à la caméra ou à la cible : point de départ ou d’arrivée, changement de direction :
- Dans la fenêtre de scène, elles s’affichent sous forme de carrés blancs dont la bordure est de couleur identique à celle du chemin dont elles dépendent.
- Dans la piste d’animation, les images-clés sont symbolisées par des losanges gris.
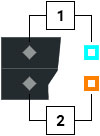
- Images-clés de la caméra (à gauche : dans la piste d’animation ; à droite : dans la fenêtre de scène)
- Images-clés de la cible (à gauche : dans la piste d’animation ; à droite : dans la fenêtre de scène)
Les images-clés sont de deux types :
- Les images-clés de départ et d’arrivée
- Les images-clés intermédiaires. Par défaut, elles sont munies de poignées de tension qu’il est possible de retirer.
Il est possible soit de synchroniser le mouvement de la caméra et de la cible dans les pistes d’animation en appairant leurs images-clés respectives (autant d’images-clés de caméra que d’images-clés de cible), et en les alignant les unes au-dessus des autres ; soit de les dissocier les unes des autres (nombre d’images-clés différent entre les pistes d’animation).
Le logiciel calcule automatiquement les interpolations de position de la caméra et de la cible en passant d’une image-clé à l’autre.
Ajouter une image-clé #
- Dans la timeline, glissez le curseur de lecture le long de l’échelle temporelle à l’endroit voulu. Puis, placez le pointeur de la souris sur le trait bleu du curseur dans la piste d’animation de la caméra ou de la cible ; faites un clic droit et, dans le menu contextuel qui s’affiche, choisissez l’une des commandes proposées :
– Ajouter une image-clé permet de créer une nouvelle image-clé dans la piste d’animation concernée
– Ajouter une image-clé de caméra et cible permet de créer une nouvelle image-clé dans chaque piste d’animation.
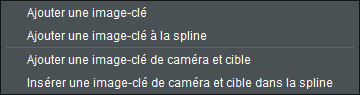
Effacer une image-clé #
Deux moyens permettent de supprimer une image-clé dans une séquence d’animation :
- Dans la piste d’animation de la caméra ou de la cible, faites un clic droit sur l’image-clé à effacer et, dans le menu contextuel qui s’affiche, cliquez sur la commande Supprimer l’image-clé.
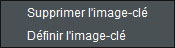
- Dans la fenêtre de scène, faites un clic-droit sur l’image-clé à effacer, puis cliquez sur la commande Supprimer l’image-clé dans le menu contextuel qui s’affiche.
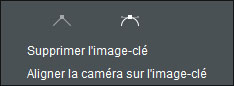
Note :
La commande Supprimer une image-clé est inactive lorsqu’il s’agit d’une image-clé de début ou de fin de parcours de la caméra ou de la cible.
Modifier la position d’une image-clé dans la scène #
Il existe deux moyens pour déplacer une image-clé dans la scène :
- Dans la timeline, cliquez sur l’image-clé à déplacer, puis modifiez les valeurs inscrites dans les champs de coordonnées X, Y et Z.
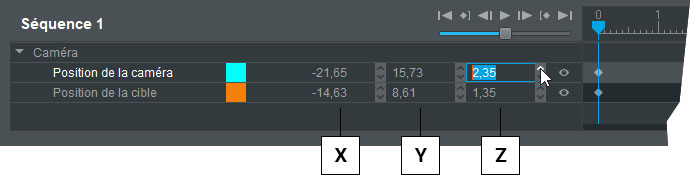
- Dans la fenêtre de scène, cliquez sur une des commandes de vues pour afficher la scène en géométral (Vue de dessus, Vue de gauche, etc.), puis cliquez sur l’image-clé à déplacer pour la sélectionner et glissez le pointeur de la souris jusqu’à l’emplacement voulu dans la scène.
Convertir une image-clé tangentielle en image-clé angulaire #
Par défaut, toute nouvelle image-clé ajoutée dans un chemin de caméra ou de cible est pourvue de poignées de tension maintenant la tangence des deux segments de splines qu’elle relie. De cette façon, les chemins de caméra et de cible sont automatiquement lissés et adoucis. Toutefois, pour les besoins d’une séquence d’animation, Il peut être nécessaire de convertir une image-clé tangentielle en image-clé angulaire, et inversement.
- Dans la fenêtre de scène, faites un clic-droit sur l’image-clé tangentielle à convertir et, dans le menu contextuel qui s’affiche, cliquez sur la commande Image-clé angulaire.
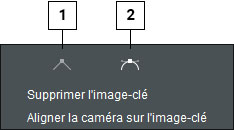
- Image-clé angulaire
- Image-clé tangentielle
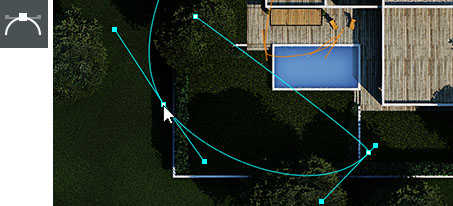
Image-clé tangentielle
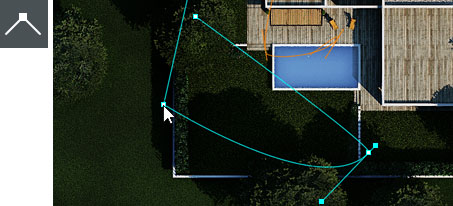
Image-clé angulaire
Aligner la caméra sur une image-clé #
Trois possibilités d’alignement de la caméra sur une image-clé sont proposées :
- Dans la piste d’animation de la caméra, cliquez sur l’image-clé de votre choix : le curseur de lecture et la caméra s’aligneront automatiquement sur celle-ci.
- Au moyen du lecteur vidéo, après avoir cliqué n’importe où dans la piste d’animation de la caméra, cliquez sur l’une ou l’autre des commandes Image-clé précédente ou Image-clé suivante pour passer d’une image-clé à l’autre.
- Dans la fenêtre de scène, faites un clic-droit sur l’image-clé de votre choix et, dans le menu contextuel qui s’affiche, sélectionnez la commande Aligner la caméra sur l’image-clé.
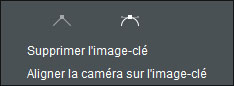
Les poignées de tension #
Ces poignées permettent d’ajuster ou de modifier la tension d’un segment de spline au départ d’une image-clé intermédiaire ou à l’arrivée sur celle-ci dans la fenêtre de scène. Grâce à cela, par exemple, il est possible d’éviter un obstacle le long du parcours de la caméra.
Note :
La manipulation des poignées de tension est possible en utilisant les différentes commandes de vues géométrales.
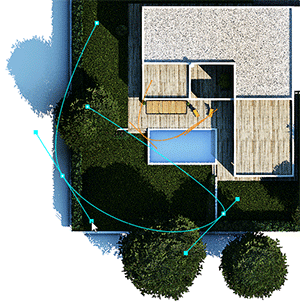
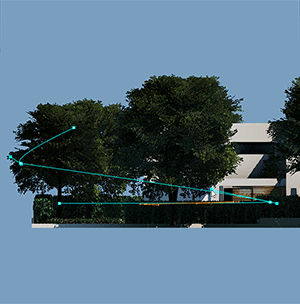
Création d’une séquence d’animation simple #
Une séquence animée simple désigne un chemin de caméra — et de cible — constitué seulement de deux images-clés : une pour le point de départ ; l’autre pour le point d’arrivée. Le déplacement de la caméra est alors un travelling le long d’une droite tirée entre ces deux points.
- Dans le champ d’entrée Durée de la rubrique Séquence, indiquez la longueur voulue pour la séquence d’animation. Par défaut, elle est de 20 secondes.
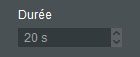
- Dans la fenêtre de scène, et au moyen des touches fléchées du clavier et/ou de la molette de la souris, déplacez la caméra jusqu’à l’endroit dont vous souhaitez faire le point de départ de son parcours dans le projet, et ajustez le cadrage de l’image.

- Faites un clic droit dans la piste Position de la caméra ou Position de la cible et, dans le menu contextuel qui s’affiche, sélectionnez Ajouter une image-clé de caméra et cible.

- Validez le message « Les premières images-clés vont être placées au début du segment de temps » qui s’affiche en cliquant sur Oui. Deux images-clés prennent alors place : l’une au début de la piste de caméra ; l’autre à celui de la piste de cible.

- Cliquez sur la commande Dernière image du lecteur vidéo pour déplacer le curseur de lecture bleu à la fin de la timeline puis, dans la fenêtre de scène, déplacez la caméra jusqu’à l’endroit dont vous souhaitez faire le point d’arrivée de son parcours, et ajustez éventuellement le cadrage.

- Placez le pointeur de la souris sur le trait vertical bleu du curseur de lecture ; faites un clic droit et, dans le menu contextuel qui s’affiche à nouveau, sélectionnez Ajouter une image-clé de caméra et cible. Deux images-clés prennent alors place dans leur piste d’animation respective.
- Cliquez sur la commande Première image du lecteur vidéo pour caler l’animation à son point de départ, puis lancez l’animation en cliquant sur Lecture pour voir le résultat ainsi obtenu.
Note :
Suivant votre configuration matérielle, la taille de votre projet, la quantité d’objets, de matériaux et de lumières qui l’habillent, il est possible que la fluidité de l’animation s’en trouve affectée. Il faut considérer le lecteur vidéo comme un outil de prévisualisation et non de rendu. Seul un enregistrement vidéo permet de visionner une séquence d’animation dans toute sa fluidité et la durée réelle pour laquelle elle a été paramétrée.
Création d’une séquence d’animation complexe #
Cette séquence d’animation consiste en un déplacement de la caméra le long d’un chemin composé d’images-clés de départ, d’arrivée et intermédiaires.
- Dans le champ d’entrée Durée de la rubrique Séquence, indiquez la longueur voulue pour la séquence d’animation. Par défaut, elle est de 20 secondes.
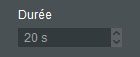
- Dans la fenêtre de scène, au moyen des touches fléchées du clavier et/ou de la molette de la souris, déplacez la caméra jusqu’à l’endroit dont vous souhaitez faire le point de départ de son parcours, et ajustez le cadrage de l’image.

- Faites un clic droit dans la piste Position de la caméra ou Position de la cible et, dans le menu contextuel qui s’affiche, sélectionnez Ajouter une image-clé de caméra et cible.

- Validez le message « Les premières images-clés vont être placées au début du segment de temps » qui s’affiche en cliquant sur Oui. Deux images-clés prennent alors place : l’une au début de la piste de caméra ; l’autre à celui de la piste de cible.


- Faites glisser le curseur de lecture bleu de quelques secondes en avant le long de l’échelle temporelle, puis déplacez la caméra dans la fenêtre de scène jusqu’à un endroit qui convient pour y établir une étape nécessaire de son parcours. Ajustez éventuellement le cadrage de l’image.
- Dans la piste Position de la caméra ou Position de la cible, placez le pointeur de la souris sur le trait vertical bleu du curseur de lecture ; faites un clic droit et, dans le menu contextuel qui s’affiche à nouveau, sélectionnez Ajouter une image-clé de caméra et cible. Deux images-clés prennent alors place, chacune dans sa piste d’animation respective. Dans la fenêtre de scène, le logiciel relie alors automatiquement l’image-clé ainsi créée pour la caméra et la cible à la précédente par une spline représentant leur chemin d’animation respectif.

- Reproduisez les procédures en 5 et 6 autant de fois que nécessaire pour compléter la trajectoire d’animation de la caméra et de la cible.



- Une fois les trajectoires de caméra et de cible créées, cliquez sur la commande Première image du lecteur vidéo pour caler l’animation à son point de départ, puis cliquez sur Lecture pour voir le résultat ainsi obtenu.
Note :
Suivant votre configuration matérielle, la taille de votre projet, la quantité d’objets, de matériaux et de lumières qui l’habillent, il est possible que la fluidité de l’animation s’en trouve affectée. Il faut considérer le lecteur vidéo comme un outil de prévisualisation et non de rendu. Seul un enregistrement vidéo (voir ci-dessous) permet de visionner une séquence d’animation dans toute sa fluidité et la durée réelle pour laquelle elle a été paramétrée.
- Pour déplacer les images-clés de la caméra ou de la cible dans la fenêtre de scène, ou ajuster la tension des splines entre les images-clés, il est recommandé d’utiliser les commandes de vues prévues à cet effet.
Enregistrement d’une séquence d’animation en vidéo #
Quand une séquence d’animation est prête, il est possible de l’enregistrer en vidéo.
1. cliquez sur la commande Enregistrer la vidéo se trouvant dans la barre de commandes de la fenêtre de scène.

2. La boîte de dialogue Enregistrer la vidéo s’affiche alors. Entrez le nom de la séquence à enregistrer et indiquez le dossier de destination à partir duquel il pourra être visionné, puis validez en cliquant sur Enregistrer. APCRender+ lance alors le calcul de la vidéo à partir de la séquence séquence d’animation. Les formats d’enregistrement possibles de la vidéo sont H264 (*.h264) et MP4 (*.mp4).
Identification d’une séquence d’animation dans le bandeau de vues #
Toute séquence d’animation créée à partir d’une vue du projet est identifiable dans le bandeau de vues grâce à un pictogramme de lecture vidéo placé dans le coin supérieur droit de la vignette de vue concernée.
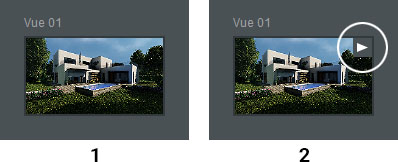
- Vue sans séquence d’animation
- Vue contenant une séquence d’animation




