L’écran d’accueil d’APCRender+ s’affiche à l’ouverture du programme. Il sert principalement à la gestion des fichiers (Ouvrir, Enregistrer…) ainsi qu’au réglage des préférences d’utilisation.
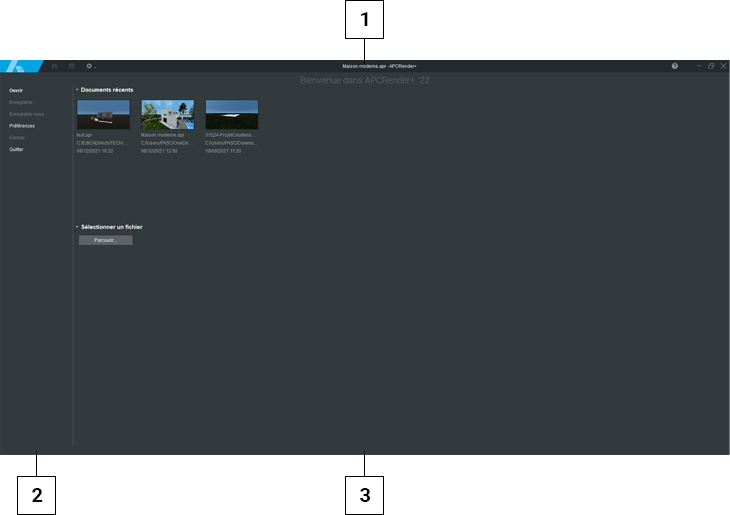
- Barre de titre
- Colonne de commandes
- Rubriques
La barre de titre #
Cette barre occupe la partie supérieure de l’écran. Elle est identique à la barre de titre de l’écran de travail.

Accueil #

Cette commande fonctionne dans les deux sens suivants :
- Lors de la mise en scène d’un projet dans l’écran de travail, un clic gauche sur cette commande permet d’accéder à l’écran d’accueil et à la colonne de commandes du logiciel.
- Une fois dans l’écran d’accueil, un nouveau clic gauche sur cette commande permet de revenir à l’écran de travail.
Note :
Il est impossible d’accéder à l’écran de travail tant qu’aucun projet n’a préalablement été ouvert. C’est pourquoi cette commande est inactive au lancement du programme.
Enregistrer #

Cette commande permet d’enregistrer le projet en cours. Elle reste inactive tant qu’aucun fichier n’a été préalablement ouvert et modifié dans l’écran de travail.
Options #

Ce menu déroulant dispose de plusieurs commandes dont quelques-unes seulement sont utilisables dans l’écran d’accueil à l’ouverture du programme. En revanche, elles le sont toutes dans l’espace de travail quand un projet est ouvert.
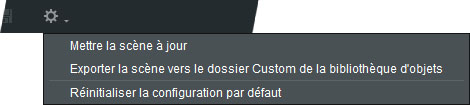
Mettre la scène à jour #
Cette option, disponible uniquement pour les projets issus de logiciels tiers, permet de récupérer la maquette 3D modifiée et de la réintégrer dans APCRender+. La scène préalablement configurée conserve tous ses paramètres (matériaux, objets…) à l’exception des éléments modifiés par le logiciel tiers. Le type de fichier disponible à l’ouverture dans APCRender+ dépend du format de fichier d’origine. En conséquence, il n’est possible d’ouvrir que des fichiers au même format que celui qui est ouvert dans APCRender+.
Exporter la scène vers le dossier Custom de la bibliothèque d’objets #
Cette option permet d’enregistrer toute la scène dans le dossier Custom des objets en une seule fois. Son usage peut être multiple et permet, par exemple, d’enregistrer un bâtiment en tant qu’objet qui pourra alors être employé dans une nouvelle scène avec un ou plusieurs autres bâtiments (ensemble immobilier, lotissement pavillonnaire, etc.). Cette option permet également de créer de nouveaux objets ou des ensembles d’objets tels que des environnements paysagers avec des arbres, des arbustes…
Réinitialiser la configuration par défaut #
L’option de réinitialisation rétablit l’affichage par défaut de la colonne d’outils et des panneaux de réglages s’ils ont été déplacés.
Aide en ligne #

Cette commande permet d’accéder à la présente aide en ligne et d’afficher la version du logiciel.
Agrandissement, réduction et fermeture du logiciel #
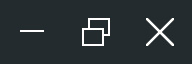
Ces trois boutons s’utilisent comme dans toute autre application sous Windows.
Dans le cas d’une fermeture du programme, un message s’affiche automatiquement à l’écran pour proposer d’enregistrer le projet en cours si cette précaution n’a pas été prise.
La colonne de commandes #
Cette colonne rassemble les commandes de gestion des fichiers et de réglage des préférences d’utilisation.
Tant qu’aucun fichier n’a été ouvert dans le logiciel, les seules commandes actives sont Ouvrir, Préférences et Quitter.
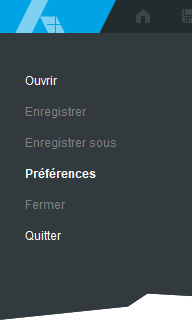
Ouvrir #
La commande Ouvrir permet l’ouverture des projets d’APCRender+ au format APR et de fichiers aux formats 3DS, OBJ, FBX, DAE, SKP, GLB, GLTF, AGLB, IFC et STL.
Enregistrer #
La commande Enregistrer réalise la même action que la commande homonyme située dans la barre de titre, à droite de la commande Accueil. Elle permet l’enregistrement des modifications effectuées dans la scène. Elle reste inactive tant qu’aucun fichier n’a été préalablement ouvert et modifié dans la fenêtre de scène.
L’enregistrement d’un fichier rend celui-ci automatiquement accessible depuis la zone Documents récents de l’écran d’accueil.
Note :
Si la scène travaillée dans APCRender+ est liée à un projet modélisé avec ArchiTECH.PC, et que ce dernier est ouvert à ce moment-là, la commande enregistre la scène d’APCRender+ et le projet d’ArchiTECH.PC à la fois.
Enregistrer sous #
La commande Enregistrer sous permet d’enregistrer un fichier au format d’APCRender+ (*.apr) sous un nouveau nom. L’enregistrement d’un fichier rend celui-ci automatiquement accessible depuis la zone Documents récents de l’écran d’accueil.
Le format APR est le format d’enregistrement disponible d’APCRender+.
Note :
Si la scène ainsi renommée est issue d’un projet d’ArchiTECH.PC, elle deviendra indépendante de celui-ci.
Préférences #
Cette commande permet d’afficher la page de préférences grâce à laquelle il est possible de paramétrer APCRender+ suivant les besoins d’utilisation, et l’optimiser en fonction de la puissance de l’ordinateur qui le supporte.
Fermer et quitter #
La commande Fermer permet de fermer le projet en cours, alors que la commande Quitter permet de fermer l’application. Dans les deux cas, un message s’affiche automatiquement à l’écran pour proposer d’enregistrer le projet en cours si cette précaution n’a pas été prise.
La rubrique Documents récents #
Cette zone de l’écran d’accueil affiche les vignettes d’aperçu des dernières scènes enregistrées dans APCRender+. Elles permettent une ouverture directe et rapide à celles-ci. Les chemins d’accès ainsi que les dates et heures d’enregistrement des scènes figurent également sous les vignettes d’aperçu.
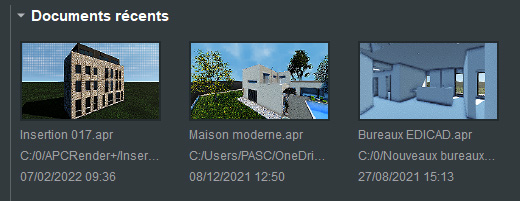
La rubrique Sélectionner un fichier #
Cliquer sur le bouton Parcourir permet d’ouvrir la boîte de dialogue Ouvrir un fichier grâce à laquelle il est possible d’ouvrir un fichier d’APCRender+ (*.apr) ou tout autre fichier au format 3DS, OBJ, FBX, DAE, SKP, GLB, GLTF, AGLB, IFC et STL.





