Il est possible de faire communiquer directement APCRender+ avec le logiciel ArchiTECH.PC d’EDICAD afin d’éviter les fastidieuses opérations d’exportation et d’importation des projets de l’un vers l’autre. Il est également possible de synchroniser la bibliothèque de matériaux d’APCRender+, ce qui permet de gagner un temps considérable puisque, les mêmes matériaux étant ainsi reconnus dans l’un et l’autre logiciel, cela évite d’avoir à retexturer tout un projet à la suite d’une modification opérée sur sa géométrie.
Le transfert d’un projet d’ArchiTECH.PC dans APCRender+ #
Si une scène n’a pas été préalablement enregistrée au format APR (*.apr) dans APCRender+, son ouverture se fait via ArchiTECH.PC.
- Lancez APCRender+.
- Dans la vue 3D d’ArchiTECH.PC, cliquez sur l’icône d’APCRender+ située en bas de la barre d’outils.

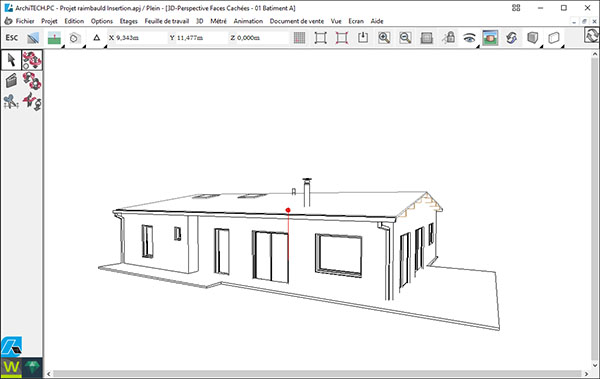
- Le projet s’affiche alors dans APCRender+, sous le même angle de vue que dans ArchITECH.PC.
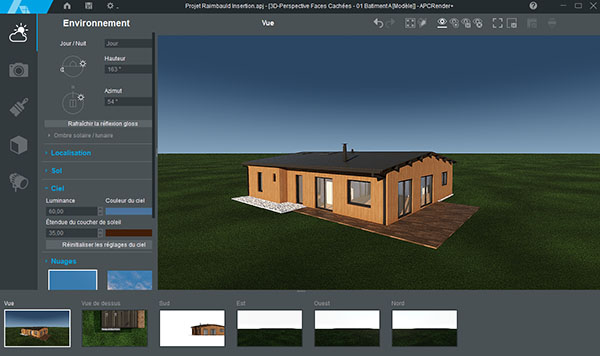
Il est également possible d’effectuer ce transfert directement depuis la vue 3D d’ArchiTECH.PC :
- Faites un clic droit dans la vue 3D d’ArchiTECH.PC et, dans le menu contextuel qui s’affiche alors, cliquez sur la commande Montrer dans APCRender+.
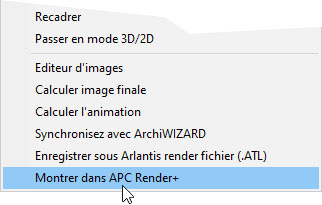
Une fois la vue 3D transférée dans APCRender+, elle reste définitivement associée au projet APJ (*.apj) d’ArchiTECH.PC dont elle est issue. De cette manière, il est possible d’avoir autant de scènes qu’il y a de modèles et de vues 3D dans le projet. Dans la barre de titre d’APCRender+, la scène porte le même nom que le projet d’ArchiTECH.PC : nom du projet suivi du nom de la vue 3D, puis de celui du modèle.

Les conséquences de modifications d’un projet dans ArchiTECH.PC #
Une fois un projet d’ArchiTECH.PC transféré dans APCRender+, toute modification de ce projet dans ArchiTECH.PC implique une mise à jour de la scène dans APCRender+. Cette mise à jour est de deux ordres :
- Elle est automatique dans APCRender+ dès qu’un calque est affiché ou masqué dans ArchiTECH.PC.
- Elle doit être effectuée manuellement à l’issue d’un ensemble de modifications réalisées sur le projet dans ArchiTECH.PC (ajout ou suppression d’un mur, modification d’une ouverture, etc.), suivant la procédure décrite précédemment.
Il est donc possible de modifier un projet dans ArchiTECH.PC, puis de le transférer à nouveau dans APCRender+, sans que la scène préalablement paramétrée perde ses caractéristiques (matériaux, objets, environnement…).
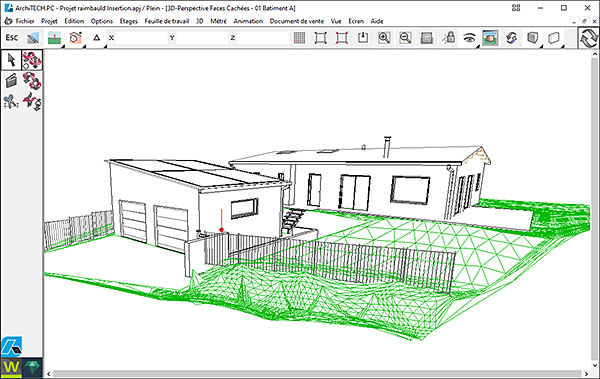
Exemple d’ajout d’un garage et du terrain dans le même projet (ArchiTECH.PC)
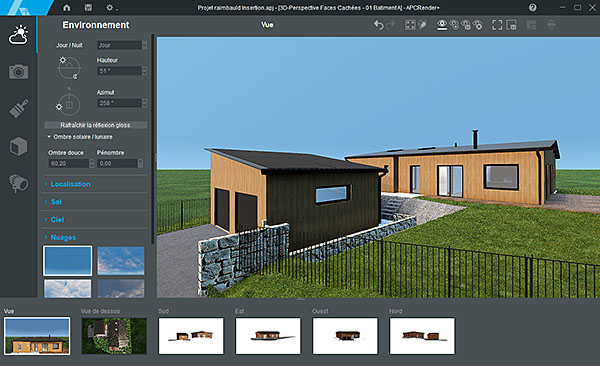
Même projet une fois transféré dans APCRender+.
La synchronisation des matériaux #
Les matériaux nativement issus d’APCRender+ sont également présents dans la bibliothèque de textures d’ArchiTECH.PC. La hiérarchie et le contenu de cette bibliothèque sont identiques dans les deux logiciels.
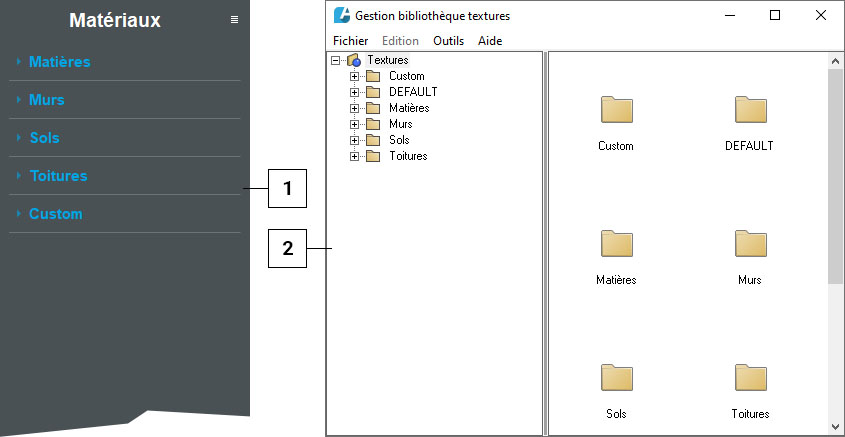
- Panneau Matériaux d’APCRender+
- Boîte de dialogue Gestion bibliothèque textures d’ArchiTECH.PC
Outre la bibliothèque standard d’APCRender+, tous les matériaux personnalisés (matériaux existants modifiés, ou matériaux créés de toutes pièces) peuvent être importés dans la bibliothèque de textures d’ArchiTECH.PC. Pour ce faire :
- Dans ArchiTECH.PC, cliquez dans le menu déroulant Projet, puis sur la commande Gestion bibliothèque textures…
- Dans le menu Fichier de la boîte de dialogue qui s’affiche, cliquez sur Mise à jour des textures utilisateur APCRender+. Il est également possible de faire une remise à zéro et un import complet de la bibliothèque de matériaux d’APCRender+ en sélectionnant la commande Recharger toutes les textures APCRender+.




